


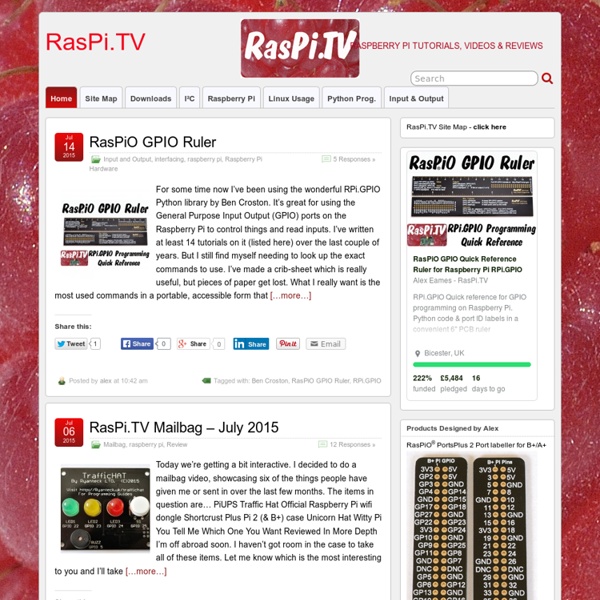
RPi Hub Notice: The Raspberry Pi Wiki pages on this site is collaborative work - the Raspberry Pi Foundation is not responsible for content on these pages. Now shipping to customers See the Buying Guide on how to order one, or visit the Raspberry Pi Foundation Home Page About The Raspberry Pi production board (model B Rev 2.0) 3D CAD Model of the Raspberry Pi 3 Model B (Download) The Raspberry Pi (short: RPi or RasPi) is an ultra-low-cost ($20-$35) credit-card sized Linux computer which was conceived with the primary goal of teaching computer programming to children. Raspberry Pi is manufactured and sold in partnership with the worldwide industrial distributors Premier Farnell/Element 14 and RS Components, and the Chinese distributor Egoman Technology Corp[1]. You can get the latest news from the Foundation Home Page, the Twitter Feed or in the forums. Products are RoHS, CE, FCC, CTick, CSA and WEEE compliant[2]. History Getting Started Resources Books Education Material Community About the RPi Wiki
Raspberry PI - Tutoriel pour installer et configurer un système sur une carte SD - www.octetmalin.net Linux AstucesRaspberry PI Tutoriel pour installer et configurer un système sur une carte SD Pour : Linux Ce tutoriel à pour but de montrer comment on installe un système Debian de type ARM sur une carte SD depuis un PC sous Linux. Puis je vais vous montrer la configuration de base du système et aussi comment résoudre certains problème que vous allez surment rencontrer. Sommaire 1- Accessoire nécessaire pour le Raspberry PI 2- Installation du système sur une carte SD 3- Configuration du système a- 1er démarrage (Menu raspi-config) b- 1ère connexion c- Configuration diverse 4- Comment arrêt ou redémarrer le Raspberry Pi en ligne de commande 5- Problème de résolution d'écran 6- Pas de son, aucune carte audio de détecté 7- Protection contre les surchauffes 8- Afficher la température du Raspberry Pi 1- Accessoire nécessaire pour le Raspberry PI Voici mon Raspberry PI grandeur réel. Voici une liste d'élément qui vous sera nécessaire pour utiliser votre Raspberry Pi: Décomprésser le fichier: halt Ou ou
Quick start guide What you will need Required SD CardWe recommend an 8GB class 4 SD card – ideally preinstalled with NOOBS. You can buy a card with NOOBS pre-installed, or you can download it for free from our downloads page.Display and connectivity cablesAny HDMI/DVI monitor or TV should work as a display for the Pi . For best results, use one with HDMI input, but other connections are available for older devices. Use a standard Ethernet cable for internet access.Keyboard and mouseAny standard USB keyboard and mouse will work with your Raspberry Pi.Power supplyUse a 5V micro USB power supply to power your Raspberry Pi. Not essential but helpful to have Internet connectionTo update or download software, we recommend that you connect your Raspberry Pi to the internet either via and ethernet cable or a wifi adapter.HeadphonesHeadphones or earphones with a 3.5mm jack will work with your Raspberry Pi. Plugging in your Raspberry Pi Logging into your Raspberry Pi Read more in our documentation.
Move Raspberry Pi Root File System (rootfs) From SD Card To Usb / HDD | Raspberry Pi | 512MB of Awesome So it is a well known fact now that SD cards have a limited life with their read/writes. This poses a problem for the raspberry pi as the root file system is all sat on an SD. If you have ever been met with corruption issues or crashes you more than likely end up having to reflash a new image to the SD card which can result in you losing all of your set up. To get around this there have been a number of posts on the forums regarding moving the root folders out of the SD card and purely using a USB flash drive or HDD. There are a few benefits to doing this such as increased access/write speeds, being able to use much smaller SD cards (cheaper) and being able to reduce the chance of corruption of your files. It has to be said not all the files can be moved, I have mentioned root files but the SD card has to keep the boot information. So I start off by plugging in a usb flash drive to my pi USB hub that was laying around. pi@raspberrypi ~ $ sudo umount /dev/sda1 This produces… Like this:
SPI sur Raspberry Pi – 1 La communication par lien SPI (Serial Peripheral Interface) est un élément important pour les systèmes embarqués. Ceci concerne les micro-contrôleurs (systèmes industriels par exemple), mais également les cartes à micro-processeurs que l’on emploie de plus en plus pour les piloter. Le system-on-chip qui équipe le Raspberry Pi ne fait pas exception, nous pouvons le vérifier. Le SPI permet une communication entre un maître et un ou plusieurs esclaves. Le maître impose la fréquence d’horloge et sélectionne l’esclave auquel les données sont envoyées. Lorsqu’on dispose de plusieurs esclaves, ils peuvent être connectés sur un principe de bus (le maître sélectionne parmi ses multiples sorties SS0, SS1, etc. l’esclave auquel il s’adresse) ou en daisy-chain (les lignes MISO et MOSI sont connectées en cascade, le nombre de coups d’horloge permettant de sélectionner le périphérique parmi l’ensemble qui se comporte alors comme une sorte de registre à décalage). Micro-contrôleur en lecture
Raspberry PI | CAGE Web Design How to open your Raspbmc favorites with one keypress? navigate to the folder /home/pi/.xmbc/userdata/keymapsedit a file called keyboard.xml (create one if it doesn’t exist yet!)add the following text to the file:<keymap> <global> <keyboard> <F1>ActivateWindow(Favourites)</F1> </keyboard> </global></keymap>(of course you can replace <F1> by a different key)Reboot the PI:sudo shutdown -r now Now your ‘favorites menu’ will appear anytime you press your <F1>-key! How to use your Android phone as a remote control for your Raspbmc Media Center? On your Android phone go to Run the app and choose ‘Add new host‘. Then you have to enter the local IP-address of your PI, for instance: 192.168.0.105. After entering the new host info choose ‘Remote Control‘ and there you go! Enjoy! Resources: How to install Raspbmc Media Center on your Raspberry PI? Useful resources: Here’s how to install it.
Get temperature of your Raspberry Pi You Raspberry Pi has some nice commands that comes from its firmware that gets you information about the condition of some hardware components. One of this commands is able to measure and prints out the current temperature of your temperature sensor on your board. This may sounds complicated, but is really simple! vcgencmd All you need is vcgencmd which gets you different informations based on parameters you set. You will get a list of all possible parameters. Get system temperature For this you need the measure_temp param. You will get the current temperature in degree Celsius. #! You can call the script with this command and you may get following output: sh .get_temperature.sh temp = 49.8°C (121.64°F) Get current clock frequency You can get clock frequency information with the measure_clock param. vcgencmd measure_clock arm frequency(45)=700074000 I get the standard value of 700 Million Hertz or 700 MHz. Get the voltage Another nice possibility is to measure the voltage.