


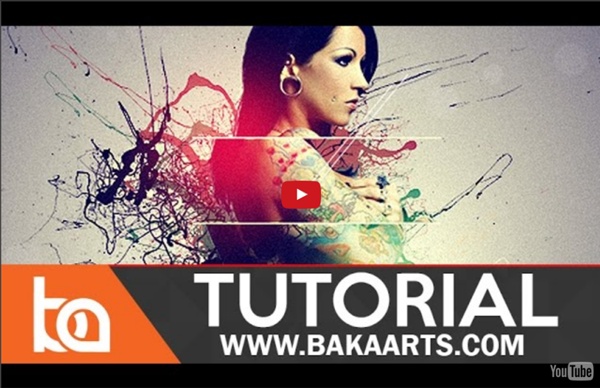
Create a Beautiful Dark Texture in Photoshop Fasten your seat-belts, this is a quick one! Step 1 We are going to create a seamless pattern this time. This means it will “loop”, seamlessly. So the size really does not matter that much, just make it large enough to allow some variation and randomness. Width 700 pxHeight 500 pxResolution 72 px/inch Step 2 Fill with 50% Gray (Edit > Fill). Step 3 Apply a Texturizer filter (Filter > Texture > Texturizer). Step 4 Apply a Ocean Ripple filter (Filter > Distort > Ocean Ripple). Step 5 Go to Image > Adjustments > Brightness/Contrast. Step 6 Go to Image > Adjustments > Levels. Now, to make this a seamless pattern you will have to use the Offset filter (Filter > Other > Offset). Final Result You may now select all (Ctrl + A) and convert the whole shabang to a pattern (Edit > Define Pattern) to be able to use it efficiently inside Photoshop. Here are some real-world examples where I have used this technique in my designs. There you have it, a beautiful dark texture in photoshop. Google+ Did you enjoy this?
Learn How To Create A Stylish Twitter Modal Box In this tutorial I’ll be showing you how to create a stylish twitter modal box from scratch using adobe photoshop CS6. What We’ll Be Creating Resources Used In This Tutorial Twitter PSD Creating The Modal Box Shape Create a new (Ctrl + N) document 800 x 600 pixels, then select the “Rounded Rectangle Tool” (U) with a radius of 10 pixels. Once selected drag out a rectangle in the center of your canvas. Make sure the path of the rounded rectangle is active then select the “Rectangle Tool” (U). Quick Tip: The “Minus Key” (-) is the shortcut for “Subtract From Shape Layer”. We now need to re-create the top half of the rounded rectangle, so with the “Rounded Rectangle Tool” (U) selected create another rectangle above the first rectangle. Now select the “Rectangle Tool” (U) with the “Minus” key (-), chop off the bottom of the top rounded rectangle just where the bottom rectangle starts. We now need to add our little arrow to the top of our modal box. Adding The Layer Styles Adding The Modal Box Shadows
How to Create an Awesome Splashing Sneaker in Photoshop Preview of Final Results Download the PSD Splashing Sneakers.zip | 8.72 MB Download from Website Splashing Sneaker Photoshop Tutorial Tutorial Resources Step 1 Create a new document 1289×1000 px and fill the background with #adadad color. Step 2 Duplicate the texture layer and change it’s blend mode to normal. Step 3 Make a new layer (Ctrl + Alt + Shift + N) and lower the opacity to 11%. Step 4 Open file “Shoe” and using your favorite selection tool copy and paste the shoe into our document. Step 5 Unzip the “Paint Tossing Pack” and open file 15. Step 6 Add a clipped Gradient Map adjustment layer and Curves adjustment layer to darken the splash. I sampled colors from the place the splash is supposed to be coming and used them as dark and white colors in the Gradient Map adjustment layer. Step 7 Repeat the instructions from step 5 but this time use file “9″. Step 8 Add a clipped Gradient Map adjustment layer and use the settings shown below. Step 9 Repeat the instructions from step 5 with file “14″.
5 Plantillas Newsletter Gratis en PSD y HTML | Curso Web 2.0 5 Templates Newsletter gratis para descargar y usar en PSD y HTML. Descarga esta selección de plantillas en psd y html, tipo diseño pastelería, corporativa, noticias, portfolio y producto. Con estas fantásticas plantillas gratis nos podemos ahorrar tiempo y dinero y el trabajo de diseñar una plantilla propia. Edita las plantillas a tu gusto y adáptalas al diseño de tu negocio. Descarga Plantilla Newsletter en PSD tipo Pastelería Archivo de Descarga: ZIPTamaño: 2.25 MBContenido: PSD y JPGPágina de Descarga: Descarga Plantilla Newsletter Corparativa en HTML Archivo de Descarga: ZIPTamaño: 404 KBContenido: HTML y PNGPágina de Descarga: Descarga Plantilla Newsletter Portafolio Fotografía en PSD Archivo de Descarga: ZIPTamaño: 2.44 MBContenido: PSD y PNGPágina de Descarga: Artículos Relacionados: Me gusta:
Create a Skeuomorphic Wedding CD Cover Using Only Nondestructive Layers Preview of Final Results Download the PSD Tutorial Resources 12 Picture Frame Graphics – Photoshop Tutorials Step 1 Create a new 3000×3000 pixels document. Step 2 To start everything off, let’s create a black background with a subtle gradient. Now go to Layer > Layer Style > Gradient Overlay. Step 3 If you look closely at the gradient, you can still see banding even though we enabled dithering. First, create a new Solid Color Fill Layer (Layer > New Fill Layer > Solid Color). Step 4 Now we’re going to add some noise with the Noise filter. Step 5 Change the blending mode to Soft Light. Step 6 We’re done with the background and to keep things organized, we will rename and group the layers. Step 7 Next, we’re going to place some picture frames. Step 8 With the Move tool selected (V), hold Alt+Shift then drag the picture frame towards the right. Step 9 Rename your layers to Left/Right/Middle Picture Frame then group them into a Picture Frames group. Step 10 Step 11