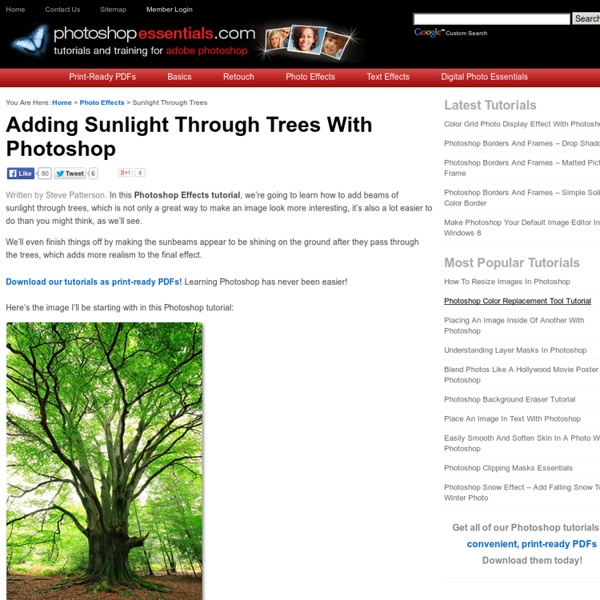Non-Destructive Lens Flare Effect In Photoshop
Written by Steve Patterson. In this Photoshop Effects tutorial, we'll learn how layer blend modes make it easy to add a popular lens flare effect to a photo without making any permanent changes to our image. We'll start by adding the lens flare normally to position it exactly where we want it, then we'll undo the effect, add a new layer, re-apply the lens flare instantly using a handy keyboard shortcut, and finally, we'll blend the lens flare into the image using one of Photoshop's most common and widely used blend modes. Here's the image I'll be working with: The original image. Here's how it will look after we've added the lens flare effect. The final lens flare effect. Let's get started! Step 1: Apply The Lens Blur Filter With our image open in Photoshop, the first thing we need to do is add a lens flare the way we normally would if we were applying it directly to the image. Go to Filter > Render > Lens Flare. This opens the Lens Flare dialog box. The initial lens flare effect. Space.
Lighting effects for vintage photo looks - Tutorials
Mobile apps that lend a vintage styling to photos and videos have been in vogue, emulating the recent craze for simple film cameras from the likes of Lomography (lomography.com). Among these apps are the all-conquering Hipstamatic and Plastic Bullet Camera – the latter based on colour-correction technology developed for Red Giant’s Hollywood-quality video and Photoshop plug-ins. Both have won favour with designers and hipsters from Shoreditch to Sunderland. In this tutorial, Fabio Sasso will show you how you can create retro lighting effects in Photoshop without resorting to plug-ins – and with a degree of control that means you get the look you want without the trial-and-error aspect of the iPhone apps. Step 1 To start off we will need an image that evokes the era we’re attempting to emulate: a photo that’s been stuck to the wall of a VW Camper ever since it trundled out of the first Glastonbury Festival packed with hippies hallucinating the arrival of UFOs.
Create a Post-Apocalyptic Matte Painting
In the movies, we often see images of ruined landscapes or apocalyptic cities. What many of us don’t know however is that much of this imagery was produced not with complicated CG software but instead, using Photoshop. In today’s tutorial we will demonstrate how to create a post-apocalyptic matte painting of an old cathedral. Let’s get started! Create a new document. Use any size you want but for this scene I recommend using a 2:1 ratio, meaning that you can use resolutions like 2000x1000 and 1000x500. First, let's import the Cathedral image. Go to Image > Adjustments > Levels. As you can see we've got a problem. To do this, use the lasso tool or hit L on your keyboard and draw a circle around the subject. Create a new layer called ''Fog'' and set the blending mode to Soft Light. Now we've got to start adding elements into the scene. Load the vines image and position and scale it properly, so that the vines look like they actually grow around the pillars.
Psd to Html Tips, Tutorials and Resources
Celebrating 100K Likes on Facebook – Win a Copy of Photoshop CS6 Extended
Facebook is one of our favorite ways to communicate. We have used it successfully for several years to share our favorite content and inspiration. Recently, Psdtuts+ crossed a major milestone on Facebook, our 100,000th like. We are so proud and humbled that so many of you appreciate what we do on Facebook that we have decided to celebrate, as we always do, by giving some things away. If don't already "like" us on Facebook, please feel free to head over to our page and give us a like. What We're Giving Away To celebrate our 100K like on Facebook, we will be giving away: A free copy of Photoshop CS6 Extended to one lucky reader 5 x $50 Envato Marketplace Credit Packages10 x One Month Tuts+ Premium Memberships How to Enter To enter, all you need to do is fill out the form on the following page. Rules Special Thanks
How to Make an Old Western Wanted Poster in Photoshop
In this graphic design tutorial, you’ll learn how to create a stylish Old Western themed Wanted poster using some excellent Photoshop techniques such as how to weather paper, how to create realistic nail heads, and more. Final Result Below, you will see a preview of what we’re about to create together. Click on the image below to see the full-scale version. Setting up the Photoshop document 1 Create a new document in Photoshop, File > New (Ctrl + N). Making the wooden background 2 Download the tileable wood texture by ftourini isis on deviantArt. 3 After downloading the texture, open it in Photoshop, File > Open (Ctrl + O). 4 Let us rotate our texture so that the wooden boards are oriented vertically. 5 Let us convert this texture into a pattern by choosing Edit > Define Pattern; this will open the Pattern name dialog box. 6 Go back to the main Photoshop document, and fill our new empty layer with the pattern we just created. You should now have something like this: Adding lines and borders
Photoshop
There are essential features that you can incorporate in your web page that can make a difference to its visual appearance and functionality. A particular feature or element is the… Share Aside from textures, there is a design element which a graphic artist or web designer can use to add detail and fill the background layer of a graphic, website or… In this tutorial we’re going to create a nice animation that you can use in your videos as an intro or credits. Graphic user interface elements are essential in enhancing the design of mobile platforms and web-based applications. In this tutorial we’re going to create a 3D video games controller based on the Wii U design. In this article we’re going to focus on how to combine effectively separate shapes (elements) in order to create one complex object/scene. It is just a few days away from the so called Valentine’s Day thus for our season of love treat, we are showcasing several sets of high resolution brushes which…
Learn the secrets of this before and after: A Photoshop Tutorial
Hey darlings! Another Photoshop Tutorial! Finally! I have to say it’s SO REWARDING to hear from you guys that these tutorials are helping you, so YAY. This one is made especially for those of you who want to learn a bit more about editing a “beauty shot”. Want a step by step walk through? 00:00 - Welcome & editing of the photo begins. 19:15 – We start to experiment with the colouring using my Photoshop actions at a variety of opacities. 19:38 – Using Summer Princess. 20:18 - Using Juxtaposition. 20:31 – Using Maracas. 20:39 – Using Pepper and Salt. 20:50 – My friend’s dogs start barking and going crazy in the background. 20:58 – Using Niagara Blue. 21:19 – Using Autumnal Beauty. 21:26 – Using Sweet and Dreamy. 21:40 – Using She’s so lucky. 22:00 – Using Silver Direction. 22:16 – Using Stylish. 23:02 – Use Alex’s Sharpy 24:15 – Use Brighten My Shadows. 24:44 – Choosing my favourite actions to apply to the photo. 26:55 – Edit of the hair. 30:13 – Final conclusion. 31:15 – Buy my actions here! xxx