


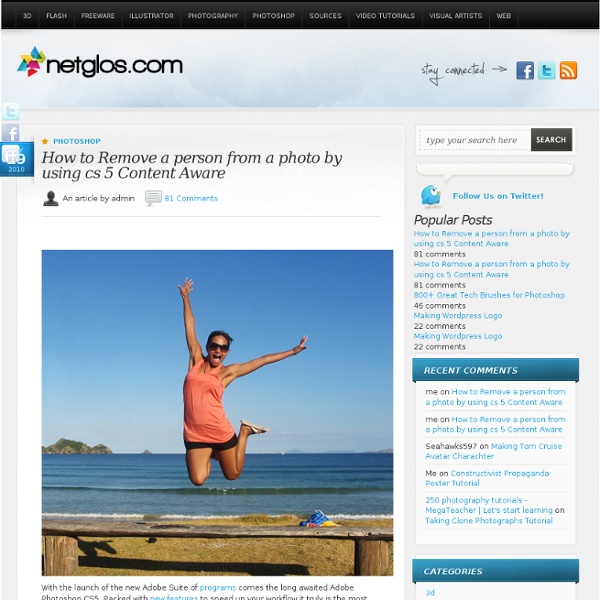
22 Professional Photoshop Image Enhancing Tutorials Adobe Photoshop is the premier tool for digital artists when it comes to professionally enhancing images. Whether you’re a beginner just learning the ropes or an advanced user looking for unique techniques to add to your Photoshop arsenal, you’ll find some tutorials here that you’ll surely want to bookmark. In this article, you’ll discover plenty of tutorials that deal with enhancing images, adding unique and impressive effects, and recreating digital replications of popular traditional photography techniques. 1. You can learn how to apply the Cross Processing film-developing technique digitally to your images by reading through this quick and educational tutorial that leverages the powers of the Curves tool in Photoshop. 2. Take your ordinary digital photos and simulate the Lomo Photography effect (also known as Lomography) that will apply a dreamy and surreal effect onto your images in this tutorial that uses a Levels Adjustment layer among other Photoshop techniques. 3. 4. 5. 6. 7. 8.
20 Latin Phrases You Should Be Using You’d probably be surprised by how much Latin you actually already know. Hundreds of words—like memo, alibi, agenda, census, veto, alias, via, alumni, affidavit and versus—are all used in everyday English, as are abbreviations like i.e. (id est, "that is") and etc. (et cetera, "and the rest"). Even some entire Latin phrases have become so naturalized in English that we use them, in full, without a second thought—like bona fide (literally "in good faith"), alter ego ("other self"), persona non grata ("unwelcome person"), vice versa ("position turned"), carpe diem ("seize the day"), cum laude ("with praise"), alma mater ("nourishing mother"), and quid pro quo ("something for something," "this for that"). Besides fairly commonplace examples like these, however, English has adopted a number of much less familiar Latin phrases and expressions that go criminally underused—20 examples of which are listed here. Literally meaning "who benefits? All images courtesy of iStock unless otherwise noted
Create a Crisp Metallic Text Effect in Photoshop In this quick tip tutorial, we will explain how to create a crisp, metallic text effect using just a couple of layer styles in Photoshop. Let's get started! Tutorial Assets The following assets were used during the production of this tutorial. Step 1 Before opening Photoshop, install the font Rothenburg Decorative and these grunge brushes.Open Photoshop and Create a New Document, 1800 x 1300 pixels in RGB mode, 72 DPI and finally then Fill the background with this dark grey color #1f1f1f. Step 2 Create a New Layer, name it 'texture' and using these Grunge Brushes click a couple of times in the center of the document using a white color. Step 3 Double-click on the thumbnail of the Layer 'texture' to open the Layer Style panel. Step 4 Click on the 'Add Layer Mask' icon, then click Command/Ctrl + (I) to invert it. Step 5 Using the 'Type Tool' (T) and these settings, type the word 'Othello' or whatever you want. Step 6 Open the 'Layer Style' of the 'Othello' Text Layer and apply these settings.
Remove Background Without Removing Hair | Clipping Path & Maskin The 3 Rs of Photo Editing Ten megapixel Polaroids don’t essentially bring about million-dollar photos. Actually, the probability is that the nature of your Polaroid will just catch the imperfections and unwanted questions in your snaps all the more exactly and vividly. In any case fuss not, with the right devices this might be sorted. These “devices” are, obviously, photograph altering instruments which empower you to improve and change your pictures. To utilize them successfully you have to see first what you’re altering and afterward not to escape with your freshly discovered aptitude. Repair presentation issues Presentation is a flaw which is tricky to spot when taking photos, however it hits you like a terrible stench when you see your shots up close. Gap and screen pace are the two principle settings that focus presentation. Pictures that are excessively dull are the aftereffect of under-uncovered photos. Evacuate red-eye Restore old photos
Quick Tip: Remove a Person From a Photo With Photoshop CS5’s Content Aware Feature With the launch of the new Adobe Suite of programs comes the long awaited Adobe Photoshop CS5. Packed with new features to speed up your workflow it truly is the most advanced edition of Photoshop to date. One of the new features we will be looking at today is called Content Aware. This feature allows you to quickly fill in a selection with surrounding content making it look like a part of the original image. Original Image Before we begin, download the image that we will be working with. Step 1 Using the content aware tool on different images produces different results. Step 2 We are extracting the person on the left from this photo. Notice in the image below how far I am drawing the path from the subject. Step 3 Once you complete the path around the subject, turn it into a selection. A dialog box will pop-up, make sure the feathering is set to 0px. Step 4 Now we have an active selection around our subject. A dialog box will pop-up, make sure the Content Aware option is selected. Step 5
Create a "Two-Faced" Digital Painting in Photoshop Creating a nice character painting in Photoshop can be a difficult but rewarding task. In this tutorial, we will explain how to create a classic Batman villain in Photoshop. Let's get started! Tutorial Assets The following assets were used during the production of this tutorial. Brush File Step 1 Go to 'File' > New. Step 2 The next step is to decide on the dimensions of the canvas you'd like to work with. Step 3 We now have our canvas! Step 4 This is where we handle the line work. To draw in the sketch, I used a fairly small brush (around 8 pixels) with an opacity of 25%. Step 5 With our sketch completed, we can now begin painting! I use the Gradient tool (G) to quickly fill in the background color. Step 6 Now that I have the main color theme decided, I decide to quickly paint in the general lighting theme of the image. I paint in lighter tones as well, this time coming from the bottom of the image to represent the light source. Step 7 Step 8 Here is where we establish values. Step 9 Step 10 Step 11
Uncovering Toy Cameras and Polaroid Vintage Effects (With Photos Advertisement Since its emergence, the digital photography market has gradually supplanted the traditional one. Digital compact and SLR cameras entered our lives, and some people announced the death of silver-based images. This is not all lie, and yet old-fashioned images have been particularly popular in the past few years. All we do seem to do now is try to recreate the atmosphere of those bygone times anyway. And this is where toy cameras play a role. Photo credit: Pirouetting, by helenannsia How does this apply to modern design? What you can do, though, is use the magic of Photoshop to make your ultra-sharp, high-definition images look like they were taken with one of these cameras. Famous Toy Cameras Toy cameras are cheap, low quality and yet functional. Diana Let’s start where it all began. But the plastic body wasn’t the most interesting part: it was the lens, also made out of plastic. Photo credit: elZekah Photo credit: chomdee Lomo LC-A Photo credit: maaku Photo credit: citronnade
Latin Phrases It’s a matter of taste and style, but not long ago American writers attempted to demonstrate their credentials to the world by including Latin and French phrases within works. A dash of Latin was expected of the moderately educated throughout the Western world. annus mirabilis - wonderful year arbiter elegantiae - judge of the elegant; one who knows the good things in life bona fides - good faith; credentials carpe diem - sieze the day; enjoy the present casus belli - cause justifying a war caveat emptor - buyer beware cui bono? caeteris paribus - all things being equal de facto - of fact; it is de gustibus non est disputandum - no disputing tastes; there is no accounting for taste Dei gratia - by the grace of God Deo gratias - thanks to God Deo volente - God willing dis aliter visum - it seemed otherwise to the gods Dominus vobiscum - Lord be with you dulce et decorum est pro patria mori - sweet and seemly it is to die for one’s country ecce homo - behold man ex cathedra - with authority
How to Create an Awesome Splashing Sneaker in Photoshop Preview of Final Results Download the PSD Splashing Sneakers.zip | 8.72 MB Download from Website Splashing Sneaker Photoshop Tutorial Tutorial Resources Step 1 Create a new document 1289×1000 px and fill the background with #adadad color. Step 2 Duplicate the texture layer and change it’s blend mode to normal. Step 3 Make a new layer (Ctrl + Alt + Shift + N) and lower the opacity to 11%. Step 4 Open file “Shoe” and using your favorite selection tool copy and paste the shoe into our document. Step 5 Unzip the “Paint Tossing Pack” and open file 15. Step 6 Add a clipped Gradient Map adjustment layer and Curves adjustment layer to darken the splash. I sampled colors from the place the splash is supposed to be coming and used them as dark and white colors in the Gradient Map adjustment layer. Step 7 Repeat the instructions from step 5 but this time use file “9″. Step 8 Add a clipped Gradient Map adjustment layer and use the settings shown below. Step 9 Repeat the instructions from step 5 with file “14″.
100+ Outstanding Photoshop Actions to Enhance your Photography | Freebies by Bill Jones 5inShare If your like me you enjoy enhancing your photos in Photoshop. It’s a lot of fun to take your shots and experiment with them. Union Actions Cross-Processing ATN Portrait Actions Action Pack I Actions Clyck Caitlins Actions Colors Actions Cool Photo Effect Action Enhancing Skin Color Eye Color GuteCharlotte Color o2 Kalifbanane – Cross Coloring Lovely Action NoiseLess RetroFit Actions Pack Actions 01 Photo Coloring 11 Photo Coloring 11.2 Photoshop Action: Diabolic Photoshop Action: Dim and Jade Photoshop Actions 101 Photoshop Actions 96 Photoshop Actions 68 Photoshop Actions 99 Photoshop Actions 78 Rather Large Set of Actions PS Actions Dark Sepia 5 Black and White PS Actions Black White Sepia PS Action Show everybody how you use these actions. Like Our Site? 17 Comments Ant West said:Loved this – so much to try out! Leave a Reply Topics
Super Easy Typographic Portrait in Photoshop Last year we posted on Abduzeedo a very cool post about typographic portraits, the 45 Amazing Type Faces - Typographic Portraits became one of the most popular posts on Abduzeedo, and a lot of people asked me how to create that effect in Photoshop. We have also posted a little tutorial showing how to do that using, Flash Photoshop Quick Tips #5 - Typographic Portrait, however I decided to create a nice typographic effect using just Photoshop. So in this tutorial I will show you how to create a really cool and super easy typographic portrait in Photoshop. We will use the Displace filter and some Blend Modes to achieve the effect. Step 1 Open Photoshop and create a new document. Step 2 Duplicate the layer and go to Image>Adjustment>Desaturate. Step 3 With the Horizontal Type Tool (T) create text boxes and start adding texts. Also make some keywords much bigger and bold, like in my case I highlight some words like Photoshop Tutorials, Illustrator, Inspiration... Step 4 Step 5 Step 6 Step 7 Step 8
25 Excellent Photoshop Web Design Layout Tutorials By Marcell Purham Photoshop is a popular web design tool. With it, you can create web design mock-ups that can later on be converted to a functional HTML/CSS template. This collection of tutorials features top-notch techniques on how to create web design layouts using Photoshop. 1. A step-by-step Photoshop web design layout tutorial using basic techniques. 2. Learn how to make a dark-themed blog design layout in this Photoshop tutorial. 3. Discover how to use patterns in website layouts through this Photoshop tutorial. 4. This Photoshop tutorial uses 960 Grid System for laying out the web page. 5. This simple tutorial shows you how to apply background textures in your web designs. 6. Learn to make a dark-themed photo gallery via this excellent Photoshop tutorial. 7. In this Photoshop tutorial, you’ll use layer styles to create great web design elements. 8. Learn techniques for creating elegant web designs in Photoshop through this tutorial. 9. 10. 11. 12. 13. 15. 16. 17. 18. 19. 20. 21. 22. 23.