


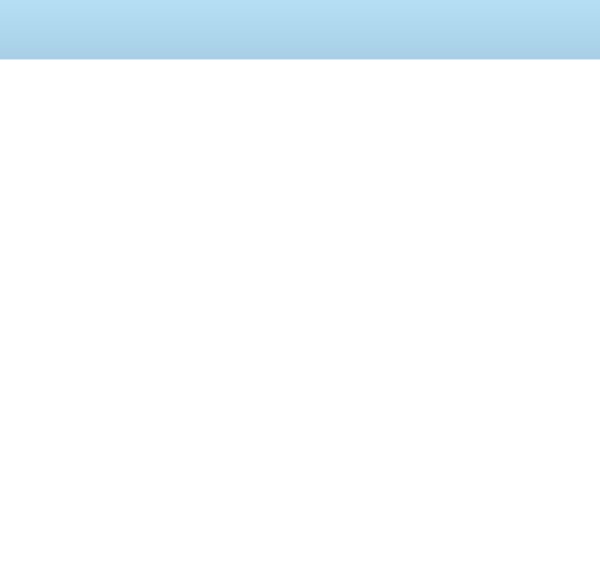
Problematic extensions From MozillaZine Knowledge Base This article lists some extensions that are known to cause problems. There are hundreds of extensions, and most problems are not listed here. If you do not find the problem listed below, follow the steps outlined in the Standard diagnostic - Firefox article. Extensions are not written by Mozilla and they are not tested with the browser or in combination with each other. Updating extensions can solve many problems. Most extensions can be disabled or uninstalled in Firefox using the Add-ons manager ("Tools -> Add-ons -> Extensions") although a few extensions may present removal problems.
PookMail.com Web World Wide » 50 Free Internet Tools for Tin-Foil Hat Wearers If your wardrobe includes a shiny tin-foil hat, then you will love these free Ma Internet tools. Whether you want to protect yourself from Internet snoopers, want to spy on those out to get you, or want to be able to track trends that you know will lead to something big, then these tools will help you get the job done. Without a Trace If you want to use the Internet without anyone knowing who you are or leave an untraceable phone number, then these tools are for you. Big String. Browsing Security If you want to browse the Internet in privacy, these tools will help you do just that. Hide My Ass!. Computer Security Using the Internet is a huge open door for people to stick their nose in your business. avast!. Laptop Tracking If someone makes off with your laptop, know how to stop them with these tools. Adeona. Spying on Those Out to Get You If you know someone is trying to get to you, then turn the tables on them with these tools that will help you get the dirt on them. GotVoice.
Access Any Website Or Forum Without Registering Visit any forum or website to find something useful and they will ask you to register. Every time a forum asks me to register, I simply close the site. You would probably do the same. Before I begin, you should know how things work. First grab the add-on for Firefox called ‘user agent’ here and install it. Select User Agent from the left sidebar and click Add. crawl-66-249-66-1.googlebot.com and in user agent field type: Googlebot/2.1 (+ as shown in the screenshot below. Select Google Bot as your User Script by going to Tools > User Agent Switcher. Now browse any website or forum without registering. Advertisement
spamgourmet - free disposable email addresses, spam blocker RockMelt - Your Browser. Re-imagined. Connect for an invitation.