


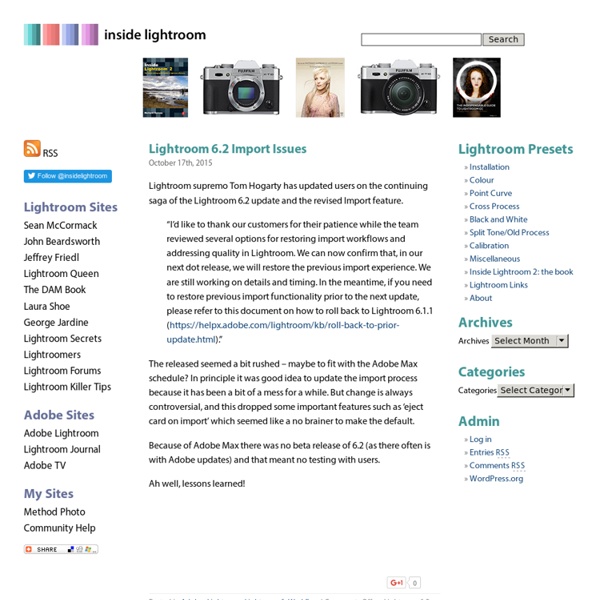
Photographer's toolbox - your source for Lightroom Plugins and Web Engines profiPhotos News Warming preset | Albertdebruijn.com This is a set of 2 presets with a wonderful warming effect. The resulting warm look is further enhanced with a vignette.The preset works equally well with JPEGs and Raws. As the name implies, it adjusts the white balance to add a wonderful warm tone to the image. It “tightens up” the dynamic range by applying a little fill light and recovery, boosts the saturation and then “sharpens” the overall image by using a combination of Clarity (mid-tone contrast enhancement) and sharpen sliders. There are two presets in this pack. Check it out. Original Image with cool tones Warm Vignette Warm Vignette Lite Download: Warming Vignette (99618)
Lichtmaler | Sit Back & Joy Børth Aadne Sætrenes macht mit wenig Ausrüstung phantastische Bilder. Insbesondere der Naturbereich hat es ihm angetan. Ich könnte fast jedes Foto von seinem Photostream “faven”. Für mich ist das mal wieder ein hervorragendes Beispiel dafür, dass die Ausrüstung (in diesem Fall eine EOS 450D und oft ein 30mm Sigma-Objektiv) eine untergeordnete Rolle spielt, wenn es darum geht, Bilder zu machen, die ein breites Publikum ansprechen. Dariusz ist mir heute “über den Weg gelaufen”. Das finde ich schon beeindruckend, bedenkt man doch, dass es schon schwierig ist, gute Portraits mit Bekannten in vertrauter Umgebung zu machen. Der Nussprofessor ist eindeutig einer meiner Lieblingsfotografen im Portraitbereich. Mit zeitgenössischen Interpretationen und einer “eigenen Art” der Farbgebung heben sich die Bilde angenehm von der Masse ab, ohne gekünstelt zu wirken. Da sieht man mal wieder, dass die Kamera das Bild nicht alleine machen kann. Dieser Photograph ist wirklich etwas besonderes.
35 Adobe Lightroom Presets – Adding Professionalism to Photography Lightroom is a very powerful image management application database from Adobe, it not only allows professional photographers to manage hundreds and thousands of images, it also allows you to to do high quality post production work, you can also create time saving preset effects that you can use over and over, or you can download some of these professional presets below, and really give your photo some life. 300 Movie Style 6 Black & White A preset that goes dark in black and white Get the CSI Miami look It’s time to get polaroided Playing with your holiday photos? Get that 80’s look Intensify your blue heaven Vintage New York Look Polo / Ralph Lauren Style Focal Point for Landscapes Turn day into night Photos look great with Sepia Chic City Scapes “Frosty Season” makes your photos freeze 2 Polaroid presets Max Payne Movie Style Black & White Infrared Fake It Til You Make It Vintage Twist Warming Effect Solarize Effect Tonemapping HDR Photos Lightroom Preset Packs KRKPhotography Lightroom Preset Pack
RAW ganz einfach | Fotografie | Michael Preuss 12. Mär 2010 | 21:02 Uhr | Bereich: Fotografie Viele Personen schrecken immer noch vor der Verwendung des RAW-Formates in der Fotografie zurück. Die meist genannten Gründe sind:Das ist mir zu umständlichDann muss ich ja jedes einzelne Bild bearbeitenDann kann ich die Bilder ja nicht einfach so weiterverwenden/weitergebenDann brauchen die Bilder ja viel mehr SpeicherplatzIst die Verwendung des RAW-Formates wirklich so umständlich? Muss ich wirklich alle meine RAW-Dateien erst einmal (aufwändig) bearbeiten bevor ich vernünftige Bilder erhalte? Ich möchte im folgenden Beitrag meinen eigenen, ganz pragmatischen Ansatz vorstellen… Erst einmal zu meiner Ausrüstung, da darauf mein Arbeitsablauf basiert: Ich arbeite mit zwei Kameras, einer Canon und einer Olympus. Die hauptsächliche Bearbeitung findet bei mir in LR statt. Dazu gehe ich wie folgt vor: In den Einstellungen von LR den Haken bei "Standardeinstellungen an Seriennummer der Kamera ausrichten" setzen. Was habe ich dadurch gewonnen?
Julieanne Kost's Blog I’m excited to announce that Lightroom mobile now includes the ability to capture raw, high dynamic range (HDR) images! In the Lightroom mobile app, tap the camera icon and then choose HDR from the drop down at the bottom of the screen. Lightroom mobile automatically analyzes the scene to determine the appropriate spread of exposure values over three shots (most other apps only average two exposures). Then, Lightroom automatically aligns, de-ghosts, and tone maps the image, creating a 16-bit floating point DNG file which can then be edited as desired. Note: for iOS users, the HDR mode requires a device that can capture in DNG such as an iPhone 6, 6s Plus, 7, 7 Plus, iPhone SE, or iPad Pro 9.7″. In addition, Speed Review is back! Export Original enables you to export DNG files captured in Lightroom mobile (as well as raw files imported from your camera to Lightroom mobile or Lightroom web) to the camera roll.
Julieanne Kost. Senior Digital Imaging Evangelist, Adobe Systems, Inc. Adobe Lightroom tutorials. Tethered Capture with Lightroom 5 In this episode of The Complete Picture Julieanne walks through setting up the Tethered Capture setting in Lightroom and demonstrates how to automatically apply develop settings and presets as well as sort by descending order to view the most recently taken photograph. How to Change Capture Time in Lightroom 5 In this episode of The Complete Picture Julieanne demonstrates two ways to change the capture time of your images. How to Optimize Lightroom 5 In this episode of The Complete Picture Julieanne shares several suggestions for hardware, software, and preferences to help optimize the performance of Lightroom. Lightroom 5 Backup Strategies In this episode of The Complete Picture Julieanne discusses backup strategies for the Lightroom catalog, incremental backup catalogs, photographs, presets, preferences, and additional supporting files. How to Use Lightroom 5 On Location What’s New in Lightroom 5 Lightroom 5 — Radial Filter Lightroom 5 — Smart Previews
Lightroom Tip - Using Snapshot record sequence of edits Lightroom v1 has a powerful new feature called 'Snapshot' which allows you to save and re-apply a sequence of edits on any image. It's a bit like Photoshops' Action but far easier to use. It can be found under the History Panel on the left hand side of Develop Module. Snapshot Function in Lightroom It is used as follows: Perform a sequence of edits in the Develop Module which will be automatically recored in the History section. when you have finished right click on any one of the steps in the history list You will see the "Create Snapshot" indicator appear as shown below The snapshot is saved with the name of the action you highlighted and will be available under the Snapshot menu for use on any future image editing session You can then re-name the Snapshot to something more meaningfull and use it on any future session. Creating the Snapshot Function in Lightroom This is not as powerful as Actions in Photoshop, but it's not meant to be. Try it out and let me know what you think.
LR/GMail – Send your images via GMail directly from Lightroom 2Photographer's Toolbox | Photographer's Toolbox We’ve just released the latest Lightroom 2 plug-in by Timothy Armes - LR/GMail. This export plug-in will send exported images by email using your GMail account. As an extra nicety, the addresses in your “My Contacts” group are downloaded from your Google account so that they can be offered automatically as you type into the To, Cc and Bcc fields. The plug-in also tracks to whom you’ve send each photo, which may prove useful to your workflow. There’s one caveat: the plug-in needs to connect to Google’s SMTP server to send emails, and this may not be possible if you’re behind a company firewall that prevents connections to SMTP servers. You shouldn’t generally have any issues with personal firewalls though.