


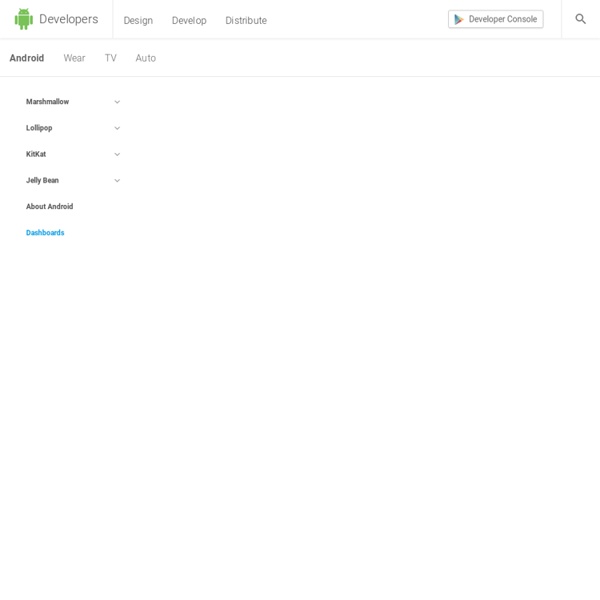
Android Google Maps Tutorial Part 1. Basic Development. « Mir This tutorial is first of the detailed tutorial that am planning to write. Some short details about my development environment. Windows 7 ProfessionalAndroid 2.3.3(API10)Google APIs (Google Inc)-API Level 10. (Create AVD of this API)Eclipse Classic version 3.7.0 Before we start with the development of our first Google Maps Application for Android. Perform all the steps in the above link and get the key. Start a new Android Project, when prompted for SDK selection SDK selection Select Google APIs Platform 2.3.3 API level 10, and move next. Now change the line to Now open the main.xml file and add a MapView <com.google.android.maps. Save the changes. Now add the google maps library in the manifest file, inside the application tag above the activity tag. Save the changes. Creating & Configuring New AVD Run Configuration For Our Android Project Selected Target AVD Google Maps Empty Grid with <?
SDK Before installing Android Studio or the standalone SDK tools, you must agree to the following terms and conditions. This is the Android Software Development Kit License Agreement 1. Introduction 1.1 The Android Software Development Kit (referred to in this License Agreement as the "SDK" and specifically including the Android system files, packaged APIs, and Google APIs add-ons) is licensed to you subject to the terms of this License Agreement. 2. 2.1 In order to use the SDK, you must first agree to this License Agreement. 3. 3.1 Subject to the terms of this License Agreement, Google grants you a limited, worldwide, royalty-free, non-assignable, non-exclusive, and non-sublicensable license to use the SDK solely to develop applications for compatible implementations of Android. 3.2 You may not use this SDK to develop applications for other platforms (including non-compatible implementations of Android) or to develop another SDK. 4. 5. 6. 7. 8. 9. 12. 13. 14.
Designing For Android Google Play Developer 8-Step Checkup Posted by Ellie Powers, Google Play team Google Play gives you tons of options on publishing your apps and connecting with users. But as you get started with new features like beta testing and staged rollouts, it’s a good idea to do a checkup and make sure you’ve covered the basics. 1. Boost your developer account security If you take just one step today to protect your Google Play apps, enable two-step authentication for your Google account, and encourage the rest of your team to do the same.Next, many developers first set up their Google Play account with their personal gmail account, but it’s actually a good idea to transfer your apps to a separate account. 2. In order to publish an update to an existing app, you’ll need to sign it with the same keystore every time. 3. As a developer, you are responsible for checking two important email addresses: 4. We recently launched some new guides and examples for Google Play’s Developer Program Policies and Developer Distribution Agreement. 5.
Android niceties Instalar SDK Android en Ubuntu 12.04 ~ Código Informático En esta ocasión aprenderemos a instalar SDk Android en Ubuntu 12.04, y es que en la actualidad las aplicaciones móviles están dando la hora y tiene mucho futuro este campo.Así que comencemos suponiendo que ya cuentas con JDK de Java y el IDE Eclipse en tu máquina. Esperamos que se descargue todo el archivo que pesa aproximadamente 79.0 MB ,descomprimes el archivo y lo copias en una carpeta ANDROID . Abrimos una terminal y entramos como super usuario, comprobamos que se copio correctamente y ejecutamos el comando: sudo nano /home/nombre_usuario/.bashrc Nos situamos al final del archivo y escribimos la siguiente linea: export PATH=${PATH}:/home/nombre_usuario/ANDROID/android-sdk-linux/tools Recordar que android-sdk-linux puede variar según la versión; como se daran cuenta nos estamos situando en la carpeta que habiamos creado anteriormente ANDROID Cerramos la terminal y abrimos otra para comprobar si se actualizo el PATH tecleamos android y nos abrirá una ventana (Android SDK Manager)
Supporting Different Screens Android categorizes device screens using two general properties: size and density. You should expect that your app will be installed on devices with screens that range in both size and density. As such, you should include some alternative resources that optimize your app’s appearance for different screen sizes and densities. There are four generalized sizes: small, normal, large, xlarge And four generalized densities: low (ldpi), medium (mdpi), high (hdpi), extra high (xhdpi) To declare different layouts and bitmaps you'd like to use for different screens, you must place these alternative resources in separate directories, similar to how you do for different language strings. Also be aware that the screens orientation (landscape or portrait) is considered a variation of screen size, so many apps should revise the layout to optimize the user experience in each orientation. Create Different Layouts Note: Android automatically scales your layout in order to properly fit the screen.
Signing Your Applications The Android system requires that all installed applications be digitally signed with a certificate whose private key is held by the application's developer. The Android system uses the certificate as a means of identifying the author of an application and establishing trust relationships between applications. The certificate is not used to control which applications the user can install. The certificate does not need to be signed by a certificate authority: it is perfectly allowable, and typical, for Android applications to use self-signed certificates. The important points to understand about signing Android applications are: All applications must be signed. The Android system will not install or run an application that is not signed appropriately. Signing Process The Android build process signs your application differently depending on which build mode you use to build your application. When you build in release mode you use your own private key to sign your application. Eclipse Users or
Iconography An icon is a graphic that takes up a small portion of screen real estate and provides a quick, intuitive representation of an action, a status, or an app. When you design icons for your app, it's important to keep in mind that your app may be installed on a variety of devices that offer a range of pixel densities, as mentioned in Devices and Displays. But you can make your icons look great on all devices by providing each icon in multiple sizes. Because you will deliver each icon in multiple sizes to support different densities, the design guidelines below refer to the icon dimensions in dp units, which are based on the pixel dimensions of a medium-density (MDPI) screen. So, to create an icon for different densities, you should follow the 2:3:4:6:8 scaling ratio between the five primary densities (medium, high, x-high, xx-high, and xxx-high respectively). Launcher The launcher icon is the visual representation of your app on the Home or All Apps screen. Sizes & scale Proportions Style Colors
Using Google Maps in your Android Application In short, the following needs to happen to enable your application for Google Maps : The Android SDK needs to be setup to support Google Maps.A MapView component needs to be added to your layout, containing a valid Google Maps API keyThe Activity that will be responsible for showing the map needs to extend from MapActivityThe application manifest needs to be setup with the android.permission.INTERNET permissionThe application manifest needs to be setup with the com.google.android.maps library Some basic setup is described in the Android Hello Mapview tutorial, but I’ve noted down some addtional items. Setting up our Android SDK for Google Maps. If you want to do anything with Google Maps, you’ll need to ensure that your Android SDK has the necessary components installed. is an extension to the Android SDK development environment that lets you develop applications for devices that include Google’s set of custom applications, libraries, and services. Setting up our project for Google Maps.
80 Beautiful Typefaces For Professional Design Every now and again designers stumble upon the very same problem: the choice of a unique and beautiful typeface which manages to fulfill three basic tasks. Support the corporate identity, enrich the visual appearance and is compatible with the overall design. However, usually there are simply too many options you can consider, which is why you need time to find the option you are most comfortable with. Although the choice usually depends on clients’ requirements, it is necessary to have some pretty starting points for your font decision. Every now and again designers stumble upon the very same problem: the choice of a unique and beautiful typefaces which manages to fulfill three basic tasks. Support the corporate identity, enrich the visual appearance and is compatible with the overall design. So which typefaces are “bulletproof”? We have answers. Further Reading on SmashingMag: More after jump! Classic Typefaces Classics of typography in a brief overview. 1. 2. 3. 4. 5. 6. 7. 8. 9. 10.
Quick Tip: Customize Android Fonts Every Android device comes with a collection of standard fonts: Droid Sans, Droid Sans Mono and Droid Serif. They were designed to be optimal for mobile displays, so these are the three fonts you will be working with most of the time and they can be styled using a handful of XML attributes. You might, however, see the need to use custom fonts for special purposes. Font Style Attributes In the following section we're going to examine the different XML attributes that you can use to style components with text. Typeface As stated in the overview, there are three different default typefaces which are known as the Droid family of fonts: sans, monospace and serif. In addition to the above, there is another attribute value named "normal" which defaults to the sans typeface. Text Style The android:textStyle attribute can be used to put emphasis on text. Text Size android:textSize specifies the font size. Text Color You can also reference a color declaration using @color/color_name. Text Shadow
Supporting Different Densities This lesson shows you how to support different screen densities by providing different resources and using resolution-independent units of measurements. Use Density-independent Pixels One common pitfall you must avoid when designing your layouts is using absolute pixels to define distances or sizes. Defining layout dimensions with pixels is a problem because different screens have different pixel densities, so the same number of pixels may correspond to different physical sizes on different devices. Therefore, when specifying dimensions, always use either dp or sp units. A dp is a density-independent pixel that corresponds to the physical size of a pixel at 160 dpi. For example, when you specify spacing between two views, use dp rather than px: When specifying text size, always use sp: Provide Alternative Bitmaps To generate these images, you should start with your raw resource in vector format and generate the images for each density using the following size scale:
Generating a Signed APK Using a Wizard Some features described here are available in Ultimate edition only. To deploy and run an Android application on a physical device, you need to sign the application digitally . With IntelliJ IDEA, you can have your Android Application Package (.apk file) signed with an existing release key during the package extraction. IntelliJ IDEA also incorporates a release key generation tool that can be invoked during packaging. Generated keys are saved in a keystore binary file. You can have as many keystore files and keys as you need and use either previously created keys, or create new ones in existing keystores, or even create new keystores. If you use the Generate Signed APK Wizard, IntelliJ IDEA signs the package during extraction. On this page: On the main menu, choose . Open the New Key Store dialog box by doing one of the following: On the first page of the Generate Signed APK wizard, click the Create new button.
répartition des versions d'android by joemax Dec 8