


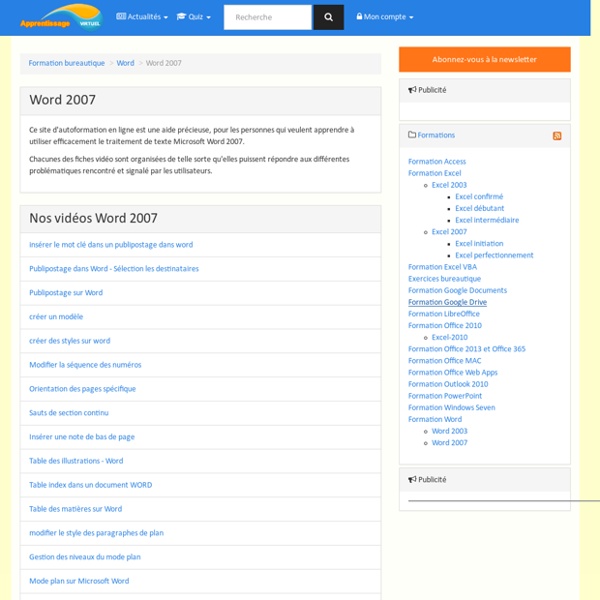
http://www.apprentissage-virtuel.com/word-2007
Related: Bureautique et ses outils • WordCours sur WORD 2007 en pdf, formation WORD 2007 - coursdinfo Supports de cours Word 2007 (débutant à expert) Formez-vous efficacement avec des exercices pratiques Nos cours sur Word 2007 (en pdf) sont fournis avec les fichiers d'exercices. Tous les livrets sont des exercices guidés pour s'initier à Word et se perfectionner. Les thèmes abordés sont : la mise en forme (retraits, tabulation, en-têtes), la création de tableaux, l'insertion d'image, le publipostage et les mailings, les sommaires automatiques... Un livret est consacré aux formulaires Word et un autre montre comment créer une macro dans Word Formation gratuite pour maîtriser Word 2010 rapidement - PEI La formation Word 2010 pour PC est désormais complète ! 1. Word est difficile à apprivoiser: Faux !
Calculer plusieurs résultats à l’aide d’une table de données Une table de données est une plage de cellules qui montre comment la modification d’une ou deux variables dans vos formules (formule : suite de valeurs, références de cellule, noms, fonctions ou opérateurs dans une cellule permettant de générer une nouvelle valeur. Une formule commence toujours par le signe égal (=).) peut affecter le résultat de ces formules. Les tables de données fournissent un raccourci permettant de calculer plusieurs résultats en une seule opération ainsi qu’un mode d’affichage et de comparaison des résultats de toutes les différentes variations dans votre feuille de calcul. Contenu de cet article Présentation
Comment utiliser Word pour travailler sur de longs documents Dans ce tutoriel, nous allons aborder quelques méthodes pour vous permettre de travailler avec Word sur de longs documents. Lorsque vous utilisez Word pour des documents de petite taille, Word est très à l'aise. Les problèmes apparaissent lorsque vos documents dépassent les 50 pages et plus le nombre de pages augmente, plus les problèmes sont nombreux. Si vous désirez utiliser Word pour un travail collaboratif, vous allez devoir faire usage de certains mécanismes afin de permettre à plusieurs personnes de travailler simultanément sur le même document.
Word - Ecrire un texte La vidéo du cours Désormais, vous pouvez aussi suivre les cours en vidéo ! Celle-ci vous est d'ailleurs offerte. Vous pouvez acheter les vidéos dans la boutique Xyoos. EXCEL 2007 - Simulations : fonction "valeur cible", table de données, scénario Les simulations présentées, fonction "Valeur cible", tables et scénarios, consistent à faire varier des paramètres, puis à examiner les résultats obtenus en fonction des différentes valeurs testées. Elle permet de connaître quelle doit être la valeur contenue dans une cellule pour atteindre une valeur définie dans une autre cellule. Exemple : quel doit être le prix de vente d'un produit (contenu dans la cellule à modifier) pour obtenir un bénéfice donné (valeur cible, contenu dans la cellule à définir). Autrement dit, en utilisant les expressions de la fenêtre "Valeur cible", la fonction "Valeur cible" indique, en fonction de la "valeur cible" contenue dans la "cellule à définir", quelle doit être la valeur de la "cellule à modifier".
Comment créer une carte personnalisée avec google drive (fusion table) Créer une carte via google drive c’est possible, je parle d’une carte personnalisée avec des lieux bien à vous où chaque lieu est personnalisé. A titre d’exercice, j’ai créé une carte des lieux où j’ai déjà habité, ce qui n’intéresse personne, mais c’est un exercice pour bien comprendre comment marche la création d’une carte personnalisée. Pour créer une carte, il faut avoir un compte gmail et se rendre sur le lien Quand vous êtes sur cette page, cliquer sur créer (1) et sur Table de fusion (2).
Découverte et lancement de Word - Rédigez facilement des documents avec Word Dans ce premier chapitre, vous allez faire connaissance avec votre traitement de texte Word. Au fil des lignes, vous aurez un bref aperçu des différentes versions de ce traitement de texte, depuis sa version 1, apparue en 1989 jusqu'à sa version 2010, sortie en… 2010 ! Vous découvrirez les avantages de Word, vous apprendrez à le lancer et vous prendrez connaissance des éléments qui composent sa fenêtre.
Instructions et exemples de formules matricielles Convertir certaines des formules de votre feuille de calcul en formules matricielles peut rendre votre feuille de calcul à la fois plus puissante et plus simple. Une formule utilisée comme formule matricielle permet d’effectuer des calculs sur des lignes et des colonnes de cellules à l’aide d’une seule formule, là où il en faudrait normalement plusieurs. Contenu de cet article En savoir plus sur les formules matricielles Les formules matricielles portent souvent le nom de formules Ctrl+Maj+Entrée) car au lieu de simplement appuyer sur Entrée, vous devez appuyer sur Ctrl+Maj+Entrée pour valider la formule. Pourquoi utiliser des formules matricielles ?
Outils en ligne pour apprendre : 10 fiches pratiques d’utilisation Des fiches pratiques sur les outils Web pour le développement organisations (entreprises, associations et institutions), c’est ce que propose nouvellement le CRRIDEC – Centre régional de recherche et d’intervention en développement économique et communautaire (Université de Hearst, Ontario, Canada) sous la forme de fiches pratiques et guides en libre téléchargement. Les fonctions essentielles de services sont ainsi présentés, avec synthèse et avec des captures d’écran légendées pour en faciliter une compréhension rapide. Il s’agit d’une sélection d’outils en ligne pour communiquer, échanger, apprendre, organiser, modéliser et stocker. Chaque fiche pratique de service mentionne l’intérêt de son utilisation en mode pédagogique. Guide pratique Facebook pour les organisations (19 pages, en pdf) (Septembre 2014) Comment se servir efficacement de Facebook afin de mettre de l’avant votre organisation?
Créer un organigramme Si vous souhaitez illustrer les rapports hiérarchiques au sein de votre entreprise ou organisation, vous pouvez créer un graphique SmartArt avec une disposition d’organigramme, telle qu’un Organigramme, ou utiliser Microsoft Visio pour en créer un. Si vous avez Visio, vous pouvez en savoir plus sur la façon dont Visio est le meilleur moyen de créer votre organigramme. Pour obtenir des instructions, voir Créer un organigramme Visio.
Formules matricielles Octobre 2014 Certains tableurs, dont Excel et Calc, permettent de saisir des formules matricielles. Une formule matricielle peut effectuer plusieurs calculs et renvoyer des résultats simples ou multiples : vous utilisez une formule matricielle lorsque vous devez effectuer plusieurs fois le même calcul en utilisant deux ensembles ou plus de valeurs différentes, nommés arguments matriciels. 10 sites pour créer une infographie Les infographies permettent de visualiser plus facilement un ensemble de données parfois complexe. Une image est parfois plus parlante qu’un long discours ! Elles permettent de comprendre en un coup d’œil les principaux enseignements d’une étude quantitative par exemple. Certains utilisent également ce type de visualisation pour présenter leurs compétences au sein d’un CV original. De nombreux services existent pour réaliser facilement une infographie : nous en avons sélectionné dix. Réaliser une infographie en ligne