


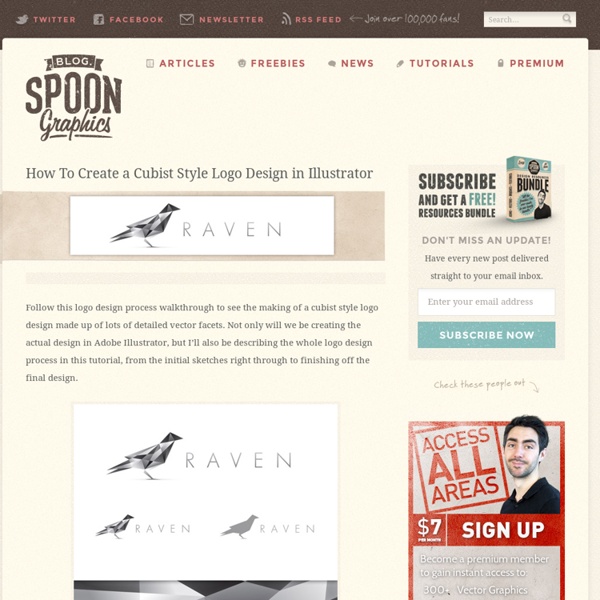
Business Card Design Project Walkthrough This post was originally published in 2009 The tips and techniques explained may be outdated. I recently worked on a business card design project and thought it would be a great opportunity to use the work as a base for a walkthrough of the design process. The project was for James Clarkson; a driving instructor working out of Tadcaster near York with his business, Visibility Driving Tuition. I really enjoy working with James, and with a high level of creative freedom on his projects the design process is really fun! Let’s look back at my process for creating the final concept of his business card, resulting in the finished printed product. This business card project follows on from the initial logo design that was created a couple of months back. A new Illustrator document was created at the size of 88mm by 55mm, the standard size of business cards at the print firm I use. Before placing any text or content on the card, a set of guides were placed. Each file was then saved as an EPS.
70 Excellent Adobe Illustrator Tutorials It has been almost eight months since my last post on Illustrator tutorials titled: Illustrator CS5 Tutorials: 70 Wicked Tips. Since then I have been scouring the web in search of fresh new Adobe Illustrator tutorials for you to try out. I am confident that these 70 excellent Illustrator Tutorials will guide you in creating some of the most amazing Illustrations for your next project. Now the hard part will be deciding which one of these amazing tutorials you will use in your next creation. Hope you enjoy! Want more articles on useful tutorials? Photoshop CS5 Tutorials: 30 Must Have Creative Tips Photoshop Tutorials: 30+ Useful Tips And Tricks Adobe Photoshop Tutorials: 30+ Creative And Useful Tips 40+ High Quality Adobe Photoshop Tutorials Photo Manipulation Tutorials: 50+ Wickedly Creative Tips Type Illustration Project: Experimental Digital Workflow Type Illustration Project: Experimental Digital Workflow Creating Simple Origami Style Typography in Illustrator Create a St.
How To Create a Stylish Skull Based Vector Illustration The skull and crossed pistons mark is a popular adaption of the tradition skull and crossbones symbol and is commonly seen in motorcycle culture, amongst other. Follow this Adobe Illustrator tutorial to create your own underground skull & crossed pistons graphic. We’ll start with a simple sketch, then build up the detail using a range of linework and vector shapes. Here’s the graphic I’ve put together for this tutorial. View full size skull & crossed pistons illustration The illustration begins with a sketch with pencil and paper. Place the scanned or photographed sketch in Illustrator and reduce the opacity. Select all the linework that makes up the first half, copy (CMD+C) and paste in front (CMD+F), then go to Object > Transform > Reflect to flip the design for the opposite side. Increase the stroke weight to around 6pt and align it to the outside using the small icons. Elsewhere on the artboard draw a triangle. Select the main outline, copy (CMD+C) then paste behind (CMD+B).
Create a Trendy Vintage Style Barber Logo in Illustrator Sometimes it’s fun to create a logo design for a fictional client. Just pick a design style and play around with a concept of your choice without the hassle of the client approval process. This also gives you the chance to experiment with styles and trends you’ve seen around but never had the opportunity to try yourself. Here’s the logo we’ll be constructing for “Virgil’s Classic Barber Shop”. We’ll begin by creating the small icon graphics. Select the two ellipses and hit the Subtract option from the Pathfinder palette to punch out the inner shape from the outer, leaving a solid ring. Continue tracing the rest of the scissor blade with the Pen tool. Remove the reference photograph then go to Object > Transform > Reflect. Draw a selection around the four individual objects then hit the Merge option from the Pathfinder palette to blend them all into one single shapes. Repeat the tracing process but this time with a razor. We can create a stylised moustache icon by hand.
Print Ready Die-Cut Business Card Need a new set of business cards? Follow this step by step tutorial to create a cool business card design in Adobe Illustrator. We’ll begin creating the vibrant pattern effect, then we’ll lay out the contact information and set up the final print ready file ready for sending off to your chosen print firm. The business card design we’ll be creating as part of this tutorial features a vibrant pattern on the rear of the card, with a minimal design on the front allowing the contact information to stand out. View the final die-cut business card design Open up Adobe Illustrator and create a new document. Draw a white rectangle across the whole of the first artboard, including the red bleed outline. Add more intersecting lines to the design, this time diagonally by holding down the Shift key. Select all the intersecting lines and convert them into a Compound Path by selecting the menu option or hitting CMD+8. Grab the Rounded Rectangle tool and click on the artboard to enter specific dimensions.
Monthly Roundup: November 2009 Vectips is a site dedicated to Illustrator tutorials, tips, tricks, and resources. It was created by Ryan Putnam of Rype Arts who is now an exclusive vector art contributor to iStockphoto. The site is now operated by his good friend Victor Jansen and his little dog Lou. Learn More We're currently looking for writers that can write articles on topics such as Adobe Illustrator, design and illustration techniques. Learn More Vectips is visited by over 200k beginner and advanced illustrators each month. How to Create a Crafts Inspired Vector Kids Illustration This post was originally published in 2009 The tips and techniques explained may be outdated. Learn how to create a couple of cute and simple kids illustrations of a car and airplane using Adobe Illustrator’s basic shapes. Take inspiration from hand crafted artwork to give each graphic a plaid effect fabric texture and stitching effect. Start work by opening up Adobe Illustrator. Grab the ellipse tool and draw a large oval on the artboard. With the direct selection tool, select and move the lower most point vertically. Next, select each of the two Bezier curves from the bottom point, and extend them outwards to create a tighter curve on the two lower corners. Draw another oval, this time smaller and size. Use the direct selection tool to manipulate the shape to blend into the main body. With both shapes selected, merge them together with the Add to Shape Area option from the Pathfinder tool. Elsewhere on the artboard, draw a small square and fill with a light green. Download the source file
Creating a 3D Logo or Icon with Illustrator | Yassine Bentaieb For my first ever blog and tutorial post I will try to share my experiences with creating 3D icons and logo’s in Adobe Illustrator. Even though I am a minimalist when it comes to design(especially branding), I think these techniques can be useful for creating icons whenever you’ll be needing them. The post is basically for everybody wanting to get to know Illustrator’s tools a little better. Since this is the first time I’ve ever done such a thing, I’d appreciate any feedback for a better tutorial post in the future. Thanks and enjoy! What will we be making? We will be making a simple enough 3D logo/icon. While the endresult is pretty simple, the techniques you will learn in this tutorial will hopefully help you to make your own cool 3D icons and logo’s. You will get to know the Pathfinder tool, learn to make a simple original shape and turn it into a shiny 3D object. Step 1: Creating the basic shape In the first step you will create the basic shape on which we will base our icon.
Colorful Logo Style Ribbon Graphic In today’s tutorial we’re going to look at creating a colorful ribbon graphic. Despite being a typical logo style icon, we don’t have a live client for this particular design. The tutorial is aimed towards giving you insight into actually making the cool graphic as oppsed to the full logo design process. We’ll use various tools and techniques in Adobe Illustrator to create a great looking vector based design complete with subtle gradients and shading. The logo style graphic we’ll be creating is made up of four colourfully striped ribbon style elements. View the full size ribbon logo design Create a new document in Adobe Illustrator and draw four squares on the artboard. Select the rectangle tool and click on the artboard. Copy the square (CMD+C) then paste in front (CMD+F). Give each of the squares a colour fill according to the palette then stretch them by dragging the lower most handle vertically while holding Shift. Hold the Shift key while rotating the object to 45 degrees.