


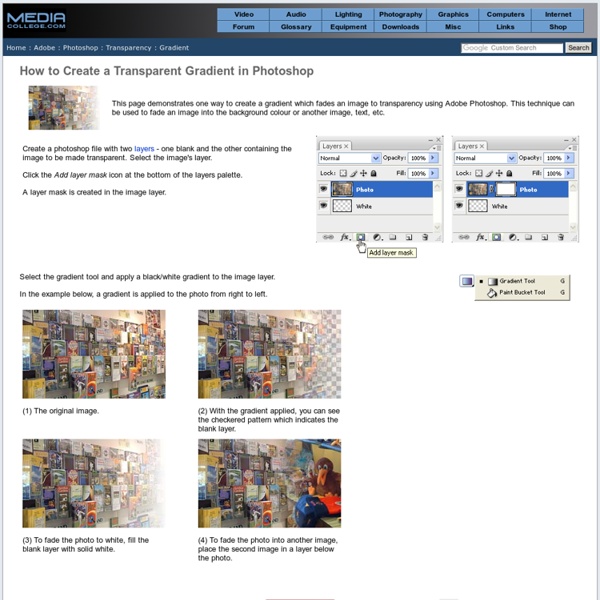
Vector Art with Photoshop -Photoshop Tutorial Tutorial Links: Page 1 | Page 2 Vector art is REALLY popular at the moment. Everyone is making vector art. It’s not hard to do and you don’t need to be able to draw to create it. Be warned though, vector art does take a lot of time and patience. Especially if you want to create OUTSTANDING art. In this tutorial I hope to shed some light on how to make vector art and more importantly how to make really great vector art with Adobe Photoshop. In order to even start to think about doing this tutorial YOU MUST KNOW HOW TO USE THE PEN TOOL. Don’t merge or rasterize your shape layers. To see a better sized version of the finished vector just click HERE I suggest you read through the entire tutorial before you begin…
Use Layer Masks to fade and Blend Images in Photoshop This article was written in 2011 and remains one of our most popular posts. If you’re keen to learn more about Photoshop, you may find this recent article on getting started with Photoshop of great interest. It doesn’t matter if you are a photographer or a graphic designer, chances are that you have come across the need to fade or blend images in Photoshop. There are many different methods and techniques that will help you to blend images together. One of them is called a layer mask. One method is to create a layer mask on a layer, and then use the brush tool to paint over the areas that you want to mask or blend with black. The other method is to use the gradient tool to blend an image in a uniform manner. Step 1: Bring Your Image Into Photoshop Open your image in Photoshop. Step 2: Unlock your background layer Double-click the background layer to unlock it. Step 3: Position Your Image Position your image layer in the document as you wish. Step 4: Add a New Layer Below Your Image
Useful Photoshop Tools and Techniques For Your Workflow - Smashing Magazine Photoshop CS5 New Features - Content Aware Fill Tutorial Written by Steve Patterson. In a previous tutorial, we looked at Photoshop CS5′s upgraded Spot Healing Brush with its brand new Content-Aware Healing option that lets Photoshop examine the actual contents of your image as it tries to figure out the best way to remove or repair the damaged or unwanted area you’ve clicked on. This time, we look at another new feature in Photoshop CS5 – Content-Aware Fill. It’s no coincidence that both of these new features share similar names, since they do pretty much the same thing. The main difference is in how we use them. Both features let Photoshop analyze the contents of the image to figure out what the photo would have looked like if the unwanted object or area had never been there. Here’s a photo that suffers from a couple of distracting elements, especially the large wooden post blocking the view of the mountains above the Visitor Center sign: A nice view of the mountain. Working on a copy of the image to protect the original. You May Also Like...
photoshop sand writing Nov 20 Posted by on Under Photoshop A colleague from the office asked me some time ago about writing on sand in photoshop. For this tutorial you will need a beach or desert sand photo in a perpendicular view angle similar to the below. Once you have the photo ready you can begin drawing the shape or just import it in Photoshop. After you draw the shape double-click the layer or right-click on layer and choose Blending Options. To make this more realistic we need to use a texture for the Bevel effect. Now activate Inner Shadow option and add the values as in the image. To make the drawing background transparent and in our case make it look like actual sand and not a plain color we need to make the following setting. That’s it. You can watch the video tutorial of this below and also download the source files here
35 Best Photoshop Photo Editing Tutorials - Photo Retouching 35 Best Photoshop Photo Editing Tutorials - Retouching is important part of Photoshop and commonly used in magazines, books, advertisements. It is not too exaggerated when saying that you see this kind of work every day even if you are not a graphic designer. Many methods can be used to achieve stunning effects, sky is the only limitation. Today we will create a very interesting concept using an artistic nude and a couple of pink roses. In this Photoshop tutorial we'll learn a quick and effective way to create a cool photo edge effect using a single Photoshop grunge brush and a series of clipping masks. The general 'makeover' process is quite simple, and can be done in a matter of minutes. This is a 40 minute video, I'd recommend pausing it at regular intervals before continuing so that you fully understand all the processes. This simple tutorial is an alternative method (from many others available on the Internet) for making a photograph look aged. Airbrush skin like a pro.
30 Chilling Winter Photoshop Tutorials In mid winter, we decided to help you enhance your Photoshop skills and pump up your inspiration, by presenting a showcase of 30 awesome Photoshop tutorials related to this time of year. Learn how to create snow, ice, candles, Christmas trees and decorations, blog themes, snowmen and even animations. Some people prefer video tutorial, while some will go for the written ones. We covered that too. Here goes: Apply Awesome Realistic Snow Effects to Your Photos This tutorial will show you in detail how to add realistic looking snow to your photos. We will be using a house in a sunny green environment to apply our snow effects to. Ice, Snow, Winter Time In this tutorial we’ll teach you a very simple and basic approach on how to add snow and ice to any object(s) or surface(s) using just photoshop with its default brushes and settings. Create a Grunge Snowboard Poster for the Winter Olympics Turn Any Outdoor Scene Into A Realistic Winter Scene Create a Snow Globe Wallpaper for the Holidays
Blend Photos Like A Hollywood Movie Poster Written by Steve Patterson. In this Photoshop Effects tutorial, we’re going to learn how to blend photos together like a Hollywood movie poster. Blending photos is easy to do in Photoshop thanks to layer masks, yet finding two photos with similar colors isn’t always so easy, and you end up with a photo effect that doesn’t really seem to look right because the colors don’t match. With this technique, you don’t need to worry about the colors in the images at all because we’ll be removing them completely and adding our own colors to blend the two photos seamlessly. Here’s the first photo I’ll be using: The first photo. Here’s the image I want to blend it with: The second photo. And here’s what the final effect will look like: The final result. Let’s get started! Step 1: Drag One Image Into The Document Window Of The Other Image The first thing we need in order to blend our two images together is for them to both be in the same document. The two photos now appearing in the same document.
Design Maze - 2008 February Entries The soar of digital technology has revolutionised art by increasing the possibilities an artist may have for expressing and communicating messages that cannot be otherwise articulated with words. Adobe Photoshop is a unique fantastic tool that comes with a set of filters that assist in creating art by using photographs. These filters bundled with layers and masks and an infinite possibility to use existing brushes and patterns as well as creating new ones opens a world of magic to any graphic artist. I have created the art work here by using an original picture of a red rose and a combination of filters and adjustment layers. Feel free to download my "Dark Rose" and send it to your Valentine.
How to Create a Basic GIF in Photoshop CS5 There are many different image file formats — PNG and JPEG and each are good for their own specific uses, but there’s a few things that make the GIF (Graphics Interchanged Format) different. GIFs tend to take up less room than similar images in other formats. But perhaps what GIFs are known for — and when used poorly, despised for — is their ability to show animations while retaining their tiny file sizes. Despite the hate that is often heaped upon GIFs a little too broadly, there are plenty of instances where an efficiently sized animation could come in handy, and you should know how to create one. In this tutorial, we’ll create and export your very own GIF animation using Photoshop CS5. Part One: Preparing for Animation 1. 2. 3. 4. 5. 6. 7. 8. 9. Part Two: Animating 1. 2. 3. 4. 5. Part Three: Exporting 1. 2. 3. Settings 4. 5. Final Outcome Download the source files iOS, Mac and web developer and designer.
Please, sweat the small stuff This is one of those “allow me to vent” write-ups that I hope isn’t too harsh but ultimately does the greater design community a favor. Some of you are likely already practicing what I’ll preach, but I see it missed frequently enough that it’s in need of a gentle reprimand. It involves two things: 1) images that are transformed to a size, say, 75% or smaller from the original size, and 2) the Unsharp Mask filter. Now, I’m speaking in Photoshop terms on that second one, so those of you who speak Fireworks will have to translate for the rest of us. Here’s the setting: You receive a large image from a client, probably a 300 dpi shot of their building. Some of us stop there and post to the site. Here’s a sample shot, with the original resized photo at left, and the same resized photo with Unsharp Mask at right: Notice the difference? You lose some clarity in the original image when you resize to a smaller state, and the Unsharp Mask helps restore some of that clarity. And it’s a snap to use.
40 Online Design Blogs To Turn You Into a Photoshop Guru I think everyone is aware of the fact that Photoshop is one of most powerfulest graphic design applications around. Photoshop has so many features and functions so in order to learn how to master each little feature its essential to do Photoshop tutorials which will teach you specific techniques in order to master photoshop. This article we have decided to collect good and also popular design blogs which offer high quality Photoshop tutorials, there’s hundreds of Photoshop blogs but these are some design blog which are consistently pump out good content and potentially following their tutorials could turn you into a Photoshop guru. 1. Design Chair Design Chair is a design blog which ran by the Creative Nerds team. 2. PSD Tuts is the best online design Photoshop resource for designers looking to learn Photoshop or even master Photoshop. 3. 4. As you may have guessed from the name PSDFAN provides Photoshop tutorials. 5. 6. 10Steps 7. 8. 9. 10. 11. 12. 13. 14. 15. 16. 17. 18. 19. 20. 21. 22.