


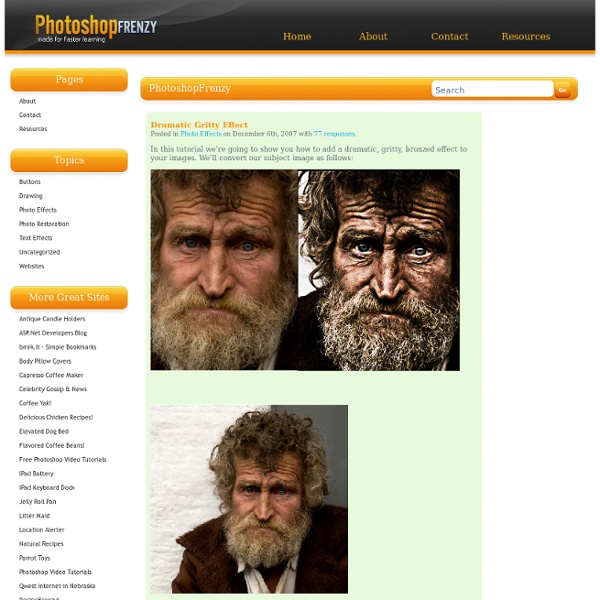
Cross Processing in Photoshop - color negative art effect See more Sample Recipes from the Photoshop Cookbook Series. Creative Cloud Discount - Adobe Creative Cloud 40% Off Discount Current Creative Suite users - Save 40% off the first year on Adobe Creative Cloud. Offer available to all registered users of individual products and suites, CS3 or later. Not available for education or volume licensing customers. With Adobe Creative Cloud, a simple monthly membership gives you the entire collection of CS6 tools and more. Exclusive 15% Discount On All Topaz Plugins - Use Coupon Code PHOTOSHOPSUPPORT - Includes Bundles And Upgrades Enter our exclusive discount coupon code PHOTOSHOPSUPPORT during the checkout process at Topaz Labs for an instant 15% discount on any Topaz product, including bundles and upgrades. Topaz Labs Photoshop plug-ins are specifically designed to expand a photographer's creative toolbox by harnessing powerful image technology developments. Learn more about the Topaz Photoshop Plugins Bundle. Color Efex Pro Viveza Silver Efex Pro
Selective Sepia | Photo Effects Selective SepiaReviewed by Denny Tang on Sep 9Rating: Preview of Final Results Selective Sepia Photoshop Tutorial Step 1: Open an image into Photoshop Open the File menu and select Open. Step 2: Create a Hue/Saturation adjustment layer In the Layers pallet, click on the New Adjustment Layer icon and select Hue/Saturation. A Hue/Saturation window should appear. A) Select by color Selecting the sepia areas based on color will give the most natural effect. B) Select manually Manually selecting the sepia toned areas will let you specify precisely the area that you would like toned. Activate the layer mask by clicking on the layer mask thumbnail in the Layers pallet. Step 3: Add a Black & White adjustment layer In the Layers pallet, click on the New Adjustment Layer icon and select Black & White. A Black & White (or Hue/Saturation if you’re using Photoshop CS2 or older) adjustment layer should appear. Photoshop CS2 or older: You will be using the Hue/Saturation tool to add a sepia tone. Red
Adobe Photoshop Tutorial: Extreme Contrast Photo Effect - Learn Adobe Photoshop Written by Steve Patterson. In this Photoshop Effects tutorial, we’re going to learn how to use layers, layer blend modes, some noise, a little sharpening, and a simple adjustment layer to easily give a photo an "extreme contrast" effect. Here’s the photo I’ll be using for this tutorial: The original image. And here’s the “extreme contrast” effect we’re aiming for: The final result. Let’s get started! Step 1: Duplicate The Background Layer The first thing we’re going to do is duplicate our Background layer. Photoshop’s Layers palette showing the original image on the Background layer. We’re going to duplicate it, and for that, we can use the keyboard shortcut Ctrl+J (Win) / Command+J (Mac). The Layers palette now shows the duplicate of the Background layer, named “Layer 1″, above the original. Step 2: Desaturate The New Layer We’re going to quickly remove the colors from our new layer to create a black and white version of the image. Step 3: Duplicate The Desaturated Layer And there we have it!
High-Key B&W Portrait Effect Our tutorial this time will show you how you can achieve high-key effect in a Black and White portrait with only 4 easy steps in photoshop. Here are our before and after portraits.. Step 1.) Step 2.) Step 3.) Step 4.) Originally posted: 02/10/06 See also: Photoshop Tutorials Share your photos with our readers, make your own profile page, create blog, get unlimited storage for your photos, discuss photography equipment & techniques by joining our photo community
Photoshop Effects Soft Focus Glow Tutorial Written by Steve Patterson. In this Photoshop tutorial, we’ll look at how to quickly and easily add a soft focus and glow effect to a photo, which also happens to do a nice job of boosting the image’s contrast and color saturation. I’ve been using this technique with my photos for years and it’s still just as popular today. Whether you’re a wedding photographer, nature photographer or you simply enjoy taking photos of family and friends, give this effect a try and see if it doesn’t make your images look a bit more magical. Here’s the photo I’ll be working with in this tutorial: The original image. And here’s how it will look after adding our soft glow: The final result. Let’s get started! Step 1: Duplicate The Background Layer With our image newly opened in Photoshop, we can see if we look in our Layers palette that we currently have one layer which is the Background layer. Photoshop’s Layers palette showing the original image on the Background layer. The Layers palette now showing two layers.
Creating That Dave Hill Look Nick Wheeler, one of my all times Flickr favorites, just uploaded a new picture to DIYP pool. (And yes, it is the same Nick who brought you The DIY Strip Light and the Floor Lit Table Top Studio). The posing on this picture is great, but the first eye catcher of this image is the Dave Hill post processing look it has. If you don’t know Dave Hill, please, sit back and treat yourself to an hour of fine photography. It looks like the web is all over Dave this month, as both the Stobist mail-tiviewed him and Scott Kelby gave a great tip on how to create a Dave Hill look in Lightroom. I wanted to play a little and gave the Dave Hill look a try with a technique found in the Strobist threads. This is what I started with – an image of my love one and her double-second-cousin. The first thing is to duplicate the image layer (CTRL + J) and run a High Pass filter on the duplicated layer. The next step is to select “vivid light” as the layer blending mode. Now again – duplicate the layer.
Streams of dusty light Photoshop tutorial Streams of dusty light tutorial by Battle Farm We will use this picture that I took in the Arlington Cemetary for the tutorial. Step 1: Go to Select>Color Range Step 2: Make sure you have the Selection Radio button selected, select the sampled colors box, and choose highlights. Step 3: Hit Ctrl + J (This will make a new layer by grabbing only what was selected in the previous layer) Step 4: Hit Ctrl + J again or just duplicate the top layer. Step 5: With the top layer selected, go to Filter>Radial Blur. Step 6: Take the amount all the way to 100, select Zoom, and select Best quality. Step 7: Now hit Ctrl + F (This is a shortcut that applies the last filter to the layer) 2 more time, or simply repeat the previous step 2 more times. Step 8: With the top layer still selected, Hit Ctrl + J 2 more times, or simply duplicate the top layer 2 more times. Step 9: Merge all of the 3 zoomed layers into one. Step 10: With the top layer still selected (The ones we just merged), Go to Filter>Gaussian Blur.
How To Make Digital Photos Look Like Lomo Photography A Post By: Darren Rowse The following tip on getting digital images to look like Lomo Images was submitted by DPS reader – Frank Lazaro. You can see his photography at his Flickr page and see some of his Lomo shots here NB: most of the shots in this post can be enlarged by clicking them. update: once you’ve read this tutorial and had an experiment with the technique head to our Forum to share some of your results. From the first time I saw a photo that looked like this, I wanted to shoot one of my own. But, for the longest time I couldn’t figure it out how people took photos look like this. Low and behold I went out and bought 2 of these babies. I searched and searched and after trying several different Photoshop methods, I finally came up with my own using a mix of different techniques. Get Free Weekly Digital Camera Tips via Email Here is my step by step on how I take a digital photo and make it Lomoified. Getting Started – Creating a Vignette Now you have a vignette.
How To Create a Retro Grunge Apple Wallpaper in 5 Easy Steps in Photoshop Everybody loves the Apple logo, especially retro striped logo from 1977. In this tutorial I will show you how to create, a retro grunge Apple wallpaper, in Photoshop, just by following this 5 simple and easy steps. We will be combining Apple stripe logo with nice grunge texture and grunge brushes to create this beautiful wallpaper. Here is preview of what we are going to create. Let’s start by creating new document in photoshop with size 1920x1200px. Fill the background with #cab18e. Since the Apple retro stripe logo is made from 6 stripes, we’re going to create background with same 6 stripes. Create new layer. Fill this layer with following color: #009edc. Repeat this steps for the next 5 colors. Download the Apple logo in all its exact proportions as an EPS file from Brands of the World. Open it in photoshop and drag it to the centre of the document. Open layer styles for logo layer and add a Bevel and Emboss effect to give a semi three-dimensional appearance. Then add Drop Shadow effect