


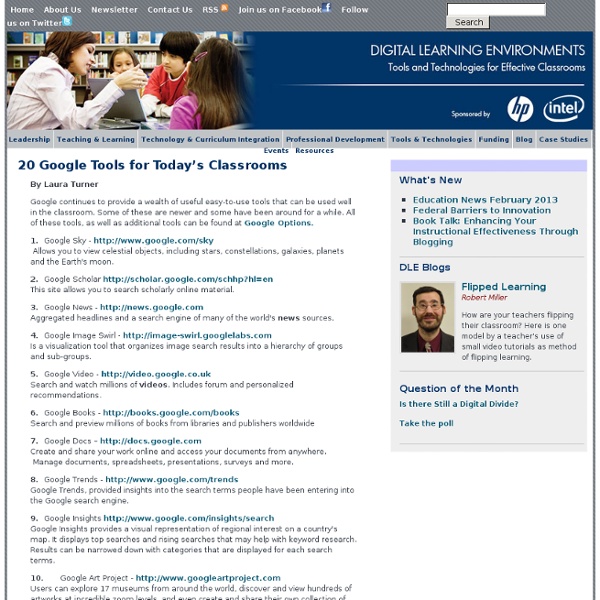
Google for Educators: The Best Features for Busy Teachers Among all the links and downloads out there, it can be hard for teachers to know which ones work best. Google has made it easier by creating Google for Educators, which compiles some of the search engine's most useful features in one place. Whether you're teaching Spanish or social studies, mathematics or music, there's a free Google feature that will make your lessons more dynamic and your projects more organized. The lively, informative website offers step-by-step visual tours and even videos to help you get set up. Google Search Google Search is at the heart of it all. Google CS First This is a big favorite of mine among Google's offerings for teachers and students! Google Keep Keep is definitely one of my "use it every day" apps. Google Drive Google Drive is particularly handy for teachers when revising students' work and providing feedback. Google Sites Google Sites is your place to create a digital classroom on the web. Google Maps Google Classroom YouTube
80 Ways To Use Google Forms In Your Classroom 5 Tips For Finding A Scholarship 3.82K Views 0 Likes Nowadays, searching for high school scholarships should be easier than ever before—but is it? The Entire Guide to Google Search Features for Teachers and Students The Entire Guide to Google Search Features for Teachers and Students is the third ebook I am publishing here exclusively for Educational Technology and Mobile Learning readers. After the success of 80 Alternatives to YouTube and The Comprehensive Guide to Google Free Tools in Education, I am expecting my readers to find this guide of the same importance if not more. Here is an excerpt from its introduction : "As educators Google is the backbone of our online activities. calculator, zip code finder and many more.
19 Handy Google Tricks That You Weren’t Aware Of After covering everything that Google Search has to offer, you can easily forge that search only forms one small part of the Google behemoth. With so many different features and clients available, it’s very easy to use the basic features for each and leave it at that. However, if you delve a little deeper, there are many tricks hidden away that will help improve your experience. Gmail Use Filtered Search Gmail’s search bar is very handy for finding that message you got months ago, but most people don’t realise how easy it is to access advanced search. Activate Starring Feature Sometimes you will come across important messages, but the only way you can mark them is with the yellow tab or star icon. Cut Down Text In Email Replies The annoying thing about email threads is that if the messages are long and numerous, it’s very easy for the context to get lost among the many paragraphs of text. Keyboard Shortcuts Sign Out Remotely Emphasise Important Words In Gchat Activate Gmail Remotely Google Maps
Google's Apps for Education and the New Privacy Policy Privacy | Features Google's Apps for Education and the New Privacy Policy By Dian Schaffhauser02/15/12 In late January when Google announced that it was replacing 60 different privacy policies across its multiple sites and services with a single one, you might have thought Congress had taken up SOPA and PIPA again. But what has been ignored in these discussions is the impact that could be felt by schools that have signed up for Google Apps for Education. The Basics of the Privacy PolicyIf you haven't bothered to read through the new privacy policy, which takes effect on March 1, 2012, here are the basics. Google said that the goal of a single privacy policy is to make it "simpler and more readable." At the same time Google has rewritten its terms of service, which explain the legal terms referred to in the policy and lay out how it will treat the material, such as YouTube videos, submitted by users. Note, however, that the privacy policy doesn't affect anonymous public users.
80+ Google Forms for the Classroom If you're new here, you may want to subscribe to my weekly newsletter. Thanks for visiting! Google Forms is a great tool for the classroom and this post from 2008 has always proven popular on my blog. I hope you continue to be inspired by the ideas here. I have created example forms for each of the different topics, follow the links in each of the ten sections. 1 ) Get to know your class Use this form to gather some indication from your new class about their likes and dislikes, their favourite lessons or after school clubs they enjoy. 2 ) Emotion graph An emotion graph is a simple line graph comparing a range of happiness to sadness against different points (time) in a story or film. Use a Google Form to gather the children’s responses to different parts of any type of linear narrative, written or visual. 3 ) Spelling test Steve Kirkpatrick had this brainwave a while back so check out his excellent post for more information about setting up the spreadsheet. 4 ) Comprehension questions
Microsoft Touts Live@edu Stats, Prepares for Move to Office365 for Education Collaboration | News Microsoft Touts Live@edu Stats, Prepares for Move to Office365 for Education Microsoft has revealed that Live@edu, the company's free, hosted collaboration and communications service for education, now has more than 22 million users, a 100 percent increase in the past year. By comparison, Google Apps for Education currently has more than 15 million users, according to information revealed by Google in October, up from 10 million a year ago. The Live@edu suite includes Outlook Live, Windows Live SkyDrive, and Microsoft Office Web Apps. Google Apps for Education offers a similar suite of tools, including Gmail, Calendar, and Docs for creating documents, spreadsheets, and presentations. "There's no question the cloud has become an important asset for schools and universities," wrote Anthony Salcito, vice president, worldwide public sector education, Microsoft, in a recent blog post. About the Author Leila Meyer is a technology writer based in British Columbia.
Adding a Favicon for your Google Site I had previously made a post on how to add a Favicon to your website. In that post I linked back to a website that had directions for creating a favicon in a Google Site. Apparently that post no longer exists so I thought I would make the directions myself. A favicon is the icon you see in the tab of your web browser. The reason to change the favicon on your Google Site is it makes it easier for you and students to navigate multiple tabs. Step 1: Create an image You can use any editor you want. Step 2: Go to You will want to upload your image to a favicon creator. No need to register or login. Click on “Choose File” and upload your image file. Once you’ve uploaded the file scroll down a little to the preview box. NOTE: It is very important that your favicon file is named favicon.icoIf you downloaded more than one favicon file you might have favicon(1).ico or similar file names in your downloads folder. Step 3: Click on the blue share button on your Google Site
How to Use Google Search More Effectively [INFOGRAPHIC] Among certain circles (my family, some of my coworkers, etc.) I'm known for my Googling skills. I can find anything, anywhere, in no time flat. My Google-fu is a helpful skill, but not one that's shrouded in too much mystery — I've just mastered some very helpful search tricks and shortcuts and learned to quickly identify the best info in a list of results. Sadly, though web searches have become and integral part of the academic research landscape, the art of the Google search is an increasingly lost one. That search process also included determining when to rely on Google and when to utilize scholarly databases, but on a fundamental level, it appears that many people just don't understand how to best find the information they seek using Google. Thanks to the folks at HackCollege, a number of my "secrets" are out. Infographic via HackCollege Image courtesy of iStockphoto, LICreate
20 Google Docs Secrets for busy teachers and students. — Edgalaxy Good to Know – Google If you’re the tablet owner, touch Settings → Users → Add user or profile. Touch Restricted profile → New profile, then name the profile. Use the ON/OFF switches and settings to manage access to features, settings, and apps. Press the Power button to return to the lock screen, then touch the new profile icon. Once it's all set up, the Home screen is empty.