


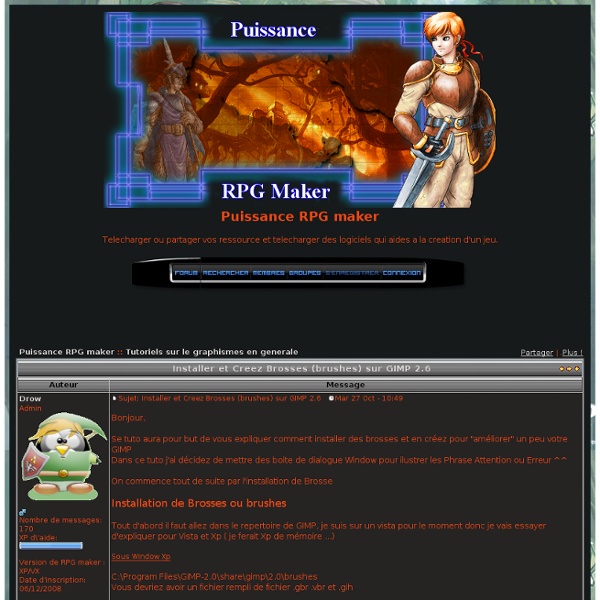
GIMP 2.6 - Supprimer une couleur de fond dans une image 1- Introduction Cet article est un aide mémoire pour les néophytes du graphisme et tous ceux qui ne pratiquent pas la manipulation d'images avec GIMP au quotidien. Sans pratique régulière, la mémoire oublie vite les "trucs et asctuces". L'objectif est de préparer le logo SQLPAC pour le moteur SQL FullText Sphinx à l'étude actuellement : Pour cela, le fichier source utilisé est un fichier gif récupéré sur le site de l'éditeur : sphinx.source.gif. Malheureusement, le fichier gif utilisé est indexé et la couleur d'arrière plan du logo est le blanc, couleur d'arrière plan qu'il faut éliminer. Pour supprimer la couleur blanche d'arrière plan (ou toute autre couleur), une solution pourrait consister à agrandir l'image à 800% ou 1600%, puis à supprimer les pixels en blanc un par un : un travail de fourmi (déjà pratiqué...). Première étape : ouvrir l'image source avec Gimp. 2- Étape optionnelle : conversion dans l'espace de couleurs RVB si l'image est indexée Annexe Historique Liens GIMP - WebSite
Convertir une photo en noir et blanc en gardant une touche de couleur, avec GIMP : désaturation sélective La désaturation sélective, c'est quoi ? L'idée de la désaturation sélective est de convertir une photo couleur et noir et blanc, tout en préservant une partie de l'image avec ses couleurs d'origine. Une image (ou deux…) vaut mieux qu'un long discours : concrètement, nous souhaitons passer de la première photo à la seconde : Configuration utilisée : Debian Linux, Gimp 2.6. L'organisation des menus peut être différente selon les version de Gimp, mais ce tutoriel est valable sous Linux, Windows ou Mac. J'ai cerclé de rouge les parties importantes ou nécessitant une action. Désaturons, mais pas trop ! Commençons donc par ouvrir notre image sous gimp. Dans la fenêtre de contrôle nous allons nous positionner dans l'onglet Calque et dupliquer notre calque actif (normalement le seul existant) L'idée ensuite est de convertir l'image en noir et blanc. Voilà, nous avons une image en noir et blanc (on dit aussi une image désaturée), mais ce n'est pas encore le résultat attendu. Crédit photo
The Gimp : Apprendre à l'utiliser - Asher256's Blog Ces temps-ci, The Gimp est un peu à la "mode" : C'est une chose que j'aime bien dans les blogs. On commence à oublier quelque chose, jusqu'à ce qu'un bloggeur te la fait rappeler ! Après avoir lu quelques tutoriels (ici et là), je me suis décidé hier de faire un petit dessin (au crayon) : Après l'avoir scanné (en noir & blanc), je l'ai colorié avec The Gimp: Quelle différence ! Vous avez sans doutes hâte d'apprendre à utiliser The Gimp ? Savoir ce que c'est que The Gimp (on ne sait jamais !) Apprendre à utiliser The Gimp : Gimp FR : Incontournable! Autres liens sur The Gimp (en anglais) : Grokking the GIMP : Un livre complet sur The Gimp.GIMP Tutorials! Aucun trackback. Les trackbacks pour ce billet sont fermés.
Macro sous le GIMP Introduction Les amateurs de traitement d'images et de photographies ressentent très vite le besoin d'automatiser des suites d'opérations graphiques. Le GIMP offre une grande variété d'outils mais ne permet pas l'enregistrement d'une séquence d'opérations pour bâtir ce qu'il est courant d'appeler une macro-instruction. Il offre en revanche une solution puissante de programmation qui permet de construire des suites d'opérations comme des macro-instructions et bien plus. La documentation du GIMP comporte bien une présentation de Script-Fu mais donne l'impression qu'il faut apprendre tout un langage de programmation avant de commencer à écrire son premier script. La présente page est délibérément orientée vers l'accès le plus rapide possible à la pratique autonome pour des traitements simples. Les manipulations ont été testées sur Ubuntu 8.04, Hardy Heron, avec la version 2.4.5 de GIMP et sur Ubuntu 9.04, Jaunty Jackalope, avec la version 2.6.6 de GIMP. Les bases La structure Bonnes pratiques
abcdugimp Cycle retouche photo The Gimp 2012 Accueil du site > Fiches ateliers > Audio / Photo / Vidéo > Photo > mardi 16 octobre 2012 , par David Un cycle de 6 ateliers pour apprendre les bases de la retouche et du montage avec The Gimp suivi de 2 ateliers où les participants retouchent leurs propres photos. Vous pouvez télécharger les fiches de fin d’ateliers de ce cycle : Découverte de The Gimp Passer au mode fenêtre unique Ouvrir une image Redimensionner une image Recadrer une image Effectuer une rotation (corriger l’horizon) Enregistrer une image Corriger l’exposition Modifier la teinte Découvrir 2 méthodes pour transformer vos photos en N&B (désaturer et mixeur de canaux) Supprimer les yeux rouges Supprimer un élément indésirable La gestion des calques Ajouter du texte sur une image Mélanger couleur et Noir et blanc Ajouter un cadre à une photographie Ajouter un effet de manière simple à une photo avec les filtres Rappel sur les raccourcis claviers Exercice pratique : fusionner 2 images Fonctionnement des principaux outils de sélections
Downloads Current Stable Version The current stable release of GIMP is 2.8.18 (2016-07-14). We think your OS is Ubuntu. Show downloads for GNU/Linux | OS X | Microsoft Windows | All GIMP for Unix-like systems It's very likely your Unix-like system such as a GNU/Linux distribution already comes with a GIMP package. GIMP can also run on Solaris and is available for the BSD family of systems such as FreeBSD and OpenBSD. Please refer to the documentation for your Unix-like system on the installation of software. GIMP for Mac OS X Download GIMP 2.8.18 via BitTorrent Download GIMP 2.8.18 directly The download links above will attempt to download GIMP from one of our trusted mirror servers. Since the 2.8.2 version, GIMP runs on OSX natively. Native build The official GIMP 2.8 DMG installer (linked above) is a stock GIMP build without any add-ons. The MD5 hash sum for gimp-2.8.18-x86_64.dmg is: 76858c813e9974b187edfd71ce6d83c6506d6a3c. Older Downloads Macports A (easy?) Download Macports Homebrew Download Homebrew Fink
Nouveautés de Gimp-2.8 Les nouveautés de Gimp-2.8 La version 2.8 de Gimp introduit une fonctionnalité longtemps plébiscitée : une interface regroupée dans une fenêtre unique. Elle ne remplace pas pour autant l'interface par défaut de Gimp. Voici le mode fenêtre unique tel qu'il se présente. Une autre fonctionnalité plébiscitée introduite par la version 2.8 de Gimp est le regroupement et le classement arborescent des calques. Ajoutez un groupe de calques via le menu . Attention, les modes de calques doivent aussi se gérer à l'intérieur de chaque groupe, un calque situé dans un groupe ne peut interagir qu'avec les calques situés dans le même groupe. Outil de Transformation par cage Développé dans le cadre du Google Summer Of Code 2010, c'est un outil de déformation interactive. Pour bien comprendre comment il fonctionne voici une vidéo de l'outil de transformation par cage. Edition du texte dans le canevas Une amélioration intéressante a été apporté à l'outil Texte. Styles de texte Nouveau jeu de brosse
Release Notes for GIMP 2.8 Introduction GIMP 2.8 is the result of three years of hard work and collaborative development. This version of GIMP is equipped with a wealth of new features, including some highly requested ones. Keep reading to find out exactly what GIMP 2.8 has to offer you in areas such as the user interface, tools, and plug-ins. User Interface Single-Window Mode GIMP 2.8 introduces an optional single-window mode. Multi-Column Dock Windows GIMP 2.8 allows dockable dialogs in a dock window to be placed in multiple columns. More Screen Real Estate For Dockable Dialogs The docking bars have been removed and replaced with overlaid highlights. Save And Export A rather big conceptual change is that saving and exporting images now are clearly separated activities. To export into other formats File->Export... needs to be used. Layer Groups For complex compositions, a flat layer structure is very limiting. Tools Drawn With Cairo On-Canvas Text Editing Keyboard Shortcut Changes Simple Math In Size Entries Minor Changes
Download GIMP 2.8 Script-FUs Pack (More Than 100 Effects And Filters) GIMP 2.8 Script-FUs is a collection of more than 100 scripts, initially created for GIMP 2.4, that have been fixed/updated recently to work with the latest GIMP 2.8. Besides filters and effects, there are also some scripts that allow you to easily create a calendar, create a CD label, add watermark and more. According to the release announcement, the scripts included in this pack do not work with GIMP 2.6, so only use them with GIMP 2.8 (or 2.7, the GIMP 2.8 development branch). To install the scripts, download the archive, extract it and copy the extracted scripts (.scm) to the following location:Linux: for your user: ~/.gimp-2.8/scripts or system-wide: /usr/share/gimp/2.0/scriptsWindows Vista/7: C:\Program Files\GIMP 2\share\gimp\2.0\scripts or C:\Users\YOUR-NAME\.gimp-2.8\scriptsWindows XP: C:\Program Files\GIMP 2\share\gimp\2.0\scripts or C:\Documents and Settings\yourname\.gimp-2.8\scriptsDownload GIMP 2.8 Script FUs
Transformer Gimp en Photoshop L’Open source a l’avantage de fournir bon nombre d’alternatives libres mais parfois ces dernières ne sont pas toujours intuitives pour l’utilisateur lambda. Les ex-windowsiens habitués à Adobe Photoshop peuvent se retrouver déroutés, au premier abords, par GIMP (GNU Image Manipulation Program). Nous allons voir comment donner à GIMP, une apparence et un comportement se rapprochant de ceux de Photoshop. Martin Owens a crée une modification de GIMP facile à installer car il suffit juste de télécharger une archive et de remplacer un dossier dans votre dossier Home. La modif a été crée pour GIMP v2.8 et inclus les icônes, raccourcis, dialogues, couleur de fond… qu’on trouve avec Photoshop. Passons à l’installation Déjà il faut pas avoir GIMP ouvert. Sur ce lien, télécharger l’archive zip sur DeviantArt (lien sur la droite en haut) et placez le dans votre dossier home. Faisons une sauvegarde de votre configuration actuelle de GIMP: Avec le terminal mv ~/.gimp-2.8 ~/.gimp-2.8.bak Et voilà !