


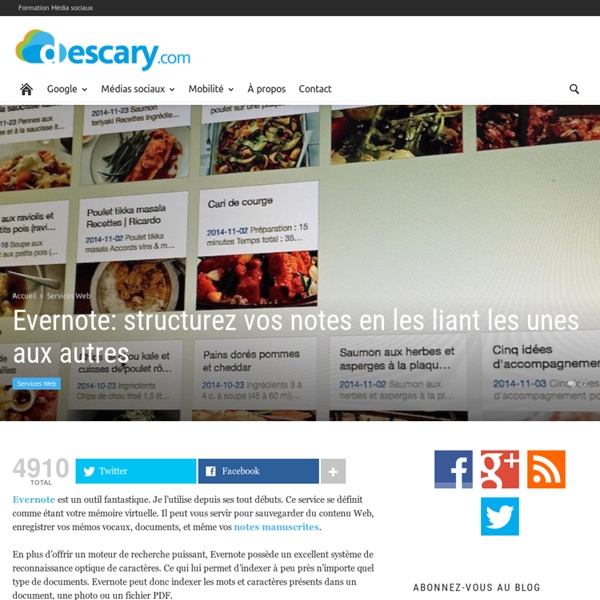
Evernote : 20 astuces à connaître pour bien l'utiliser Les fonctionnalités et outils proposés ici sont accessibles aussi bien aux utilisateurs de comptes Evernote gratuits qu’à ceux qui ont opté pour un compte Premium. 1. Transformer des pages web en notes Parce qu’on trouve un tas de choses intéressantes sur Internet, la conversion de pages web en notes Evernote est bien entendu possible. Pour ça, l’éditeur a mis sur pied un petit outil gratuit répondant au nom de Evernote Web Clipper . Il est disponible pour les principaux navigateurs que sont Chrome, Internet Explorer, Firefox, Opera et Safari. Il vous sera possible de marquer des annotations directement sur la page, d’attribuer des étiquettes, de définir le carnet dans lequel sera versée la note… bref, tout est là pour conserver son organisation Evernote au sein même de votre navigateur. Si vous avez un compte gratuit et que votre quota d’envoi de notes est par conséquent limité, optez pour le format de sauvegarde Article simplifié. 2. 3. 4. Au programme : 5. 6. 7. 8. 9. 1. 10. 11. 12. 13.
Logiciels Libres Nouvelles notices Live_Raizo Live-Raizo est un Live-USB Linux Debian Wheezy destiné à l’expérimentation de l’administration système et la configuration de réseau. | FR | TUX 15 juin 2015 DirectNews_France Logiciel qui vous notifiera des derniers articles de journaux parus sur le web. [ Ajouter une notice ] Quelques indispensables DEBIAN SQUEEZE La distribution de référence du monde GNU/Linux | TUX maj : 3 janvier 2012 HTTrack Un excellent aspirateur de sites Web multiplateformes et Libre ! [ Tout le best-of ] Informations complémentaires Framasoft needs you ! Vous trouverez ici une liste de logiciels qui ont fait acte de candidature et qui n’attendent que vous pour réussir avec brio l’examen d’entrée dans notre annuaire. Notices mises à jour Live_Raizo Live-Raizo est un Live-USB Linux Debian Wheezy destiné à l’expérimentation de l’administration système et la configuration de réseau [ Mettre à jour une notice ] Informations générales Juste une image Cheer Creative Commons BY
10 fonctionnalités d'Evernote qui vont vous simplifier la vie L’outil Evernote vous permet de stocker au même endroit toute une série de note, remplaçant ainsi carnets de note, pochettes et classeurs. Voici quelques fonctionnalités particulièrement utiles pour vous simplifier la vie. 1. Tags Les tags (appelés aussi étiquettes) sont très utiles pour classer vos notes et sont plus flexibles que les dossiers, notamment car vous pouvez attacher plusieurs tags à une note. Les dossiers peuvent être utilisés par exemple pour gérer les accès (« dossiers privés » versus « dossiers partagés ») ou pour avoir une vue sur les choses en cours et terminées (« boîte de réception » versus « tâches terminées »). 2. Il est possible d’utiliser des sous catégories pour organiser vos tags. 3. Vous pouvez transférer les e-mails de votre choix à une adresse Evernote pour qu’ils soient automatiquement ajoutés à vos notes. 4. Sauvegarder des pages web devient un jeu d’enfant avec l’extension pour Chrome qu’est le web clipper. 5. 6. 7. 8. 9. 10.
Télécharger 80 livres gratuits de Microsoft Sur ce blogue nous avons partagé un certain nombre de sites pour télécharger des livres gratuits. De belles sources pour les gens qui ont la manie de lecture. Ce sont généralement des ebooks gratuits de la littérature classique qui est disponible largement sur le net ainsi que quelques oeuvres philosophiques d'autres qui touchent le domaine économique. Mais si vous etes intéressé au domaine de l'informatique vous devez vous intéressez dans un premier temps à la bureautique et maîtriser l'office, la programmation etc. Il existe en effet en ligne des tutoriaux complets et gratuits pour apprendre à maîtriser tout l'office et d'autres applications tout seul sans avoir à aller payer des frais pour passer des journées à apprendre le Word. Vous avez aimé?
Comment puis-je utiliser les fichiers stockés dans Evernote dans d autres applications ? Si vous avez ajouté un fichier à une note dans Evernote, il est facile de l'enregistrer sur votre disque dur ou de l'ouvrir avec d'autres applications. Pour ouvrir directement un fichier depuis Evernote, faites un clic droit sur le fichier dans la note et choisissez "Ouvrir" pour l'ouvrir dans l'application par défaut pour ce type de fichier, ou "Ouvrir avec..." pour sélectionner une autre application. Si, par exemple, vous avez un fichier PDF stocké dans une note, un double-clic sur ce fichier dans Evernote pour Mac ouvrira le PDF avec l'application Preview.app (application par défaut pour afficher les PDF sous OS X). Si vous souhaitez ouvrir ce même PDF avec Adobe Photoshop, faites un clic droit sur le fichier et choisissez "Ouvrir avec Si vous voulez enregistrer un fichier sur votre disque dur, faites un clic droit sur le fichier et choisissez "Enregistrer sous
Cours Excel : fonction SI, recopie de formules Cliquez sur « Insérer une fonction » et sélectionnez la fonction SI. Dans ce cas, le but est d’afficher « Oui » si le résultat est plus grand que 10 et « Non » si ce n’est pas le cas. Le test logique va permettre de savoir si la fonction doit afficher « Oui » ou « Non ». Test logique : D2>10 (dans ce cas, on demande si D2 est plus grand que 10) Si c’est vrai, la fonction affiche « Oui ». Entrez les différentes valeurs et validez. Si l'une des valeurs est du texte, il est nécessaire de la mettre entre guillemets (exemple : "Oui"). Un « Oui » est alors affiché en E2. Maintenant faites une recopie incrémentée jusqu’à la cellule E6. Le résultat est correct (les formules se sont adaptées : à chaque recopie d'une ligne vers le bas, le n° de ligne des cellules de la formule a été augmenté de 1). Maintenant, si l'on veut changer la valeur limite de 10 (pour déterminer si c'est « Oui » ou « Non » qui doit être affiché), il va falloir modifier chaque formule, ce n'est donc pas très pratique.
Cours Excel : mises en forme conditionnelles Comme son nom l'indique, la mise en forme conditionnelle (abrégée en MFC) est une mise en forme appliquée sous certaines conditions. Commençons avec quelques exemples de MFC "prêtes à l'emploi". Sélectionnez les cellules cibles et choisissez la MFC « Supérieur à... » : Entrez une valeur limite (ici, 50'000) et choisissez une mise en forme. La mise en forme est alors appliquée à toutes les valeurs supérieures à 50'000. En choisissant la MFC « 10 valeurs les plus élevées... », la mise en forme sera appliquée sur les 10 valeurs les plus élevées de la plage de cellules. Vous pouvez ensuite définir le nombre de valeurs à mettre en évidence (ici, 5) ainsi que la mise en forme. Les 5 valeurs les plus élevées sont alors mises en forme. Exemple avec les barres de données : Exemple avec les nuances de couleur : Exemple avec les jeux d'icônes :
Cours Excel : mise en page Pour imprimer rapidement un document, cliquez sur « Fichier » puis « Imprimer ». Si votre document est au format paysage, modifiez l'orientation. Si nécessaire, modifiez les marges et/ou utilisez les options d'ajustement. Imprimez ensuite votre document. Lorsque vous cliquez sur un bouton en rapport avec l'impression/la mise en page, Excel affiche les limites d'impression pour chaque page. Dans le cas présent, modifiez l'option « Echelle » (ou les marges) pour intégrer l'ensemble du tableau sur la page. Pour imprimer uniquement le tableau (sans le texte au-dessous), sélectionnez le tableau et cliquez sur « ZoneImpr » puis « Définir ». Seul le tableau sera imprimé. Pour empêcher l'impression d'un objet, ouvrez sa fenêtre de propriétés : Et décochez « Imprimer l'objet ».
Cours Excel : formules de calculs et fonctions Ce cours est également disponible au format PDF, téléchargeable en un seul fichier Zip de : 27 fichiers PDF18 fichiers Excel Cette option est payante et contribue au développement de nouveaux contenus gratuits. Structure des formules de calcul Commencez toujours votre calcul par le signe =, ensuite sans laisser d’espaces, placez un chiffre suivi d’un signe suivi d’un autre chiffre, etc. Ajoutez des ( ) si cela s’avère nécessaire. Exemples : =45-32 (Excel affichera la réponse : 13) =(45-32)^2/10 (Excel affichera la réponse : 16.9) Observez ce tableau : Les calculs peuvent également être effectués à partir des données provenant de cellules. Dans ce cas, commencez aussi par un =, cliquez ensuite sur une première cellule, ajoutez un signe, cliquez sur une autre cellule, etc. Observez bien les formules : Les formules du tableau ci-dessus utilisent les valeurs de A8 et A9. Introduction sur les fonctions Nous ne verrons ici que quelques fonctions pour vous en montrer l’utilité. Fonction SOMME
Cours Excel : la recopie incrémentée Soutenez le site en devenant membre Premium et profitez de plusieurs options exclusives : Navigation sans publicitésOption "No Tracking"Option "Mode Incognito" (sur le forum)Option "Dark Mode" La recopie incrémentée permet souvent un gain de temps considérable, en vous évitant de répéter maintes fois les mêmes opérations. Commencez par entrer le chiffre 1 et le chiffre 2 juste au-dessous, vous obtenez : Nous allons numéroter jusqu’à 20. Pour ce faire, placez le pointeur sur l’extrémité inférieure droite de la sélection, cliquez sans relâcher jusqu’à l’apparition du 20. Relâchez ensuite pour obtenir ceci : Une alternative pour effectuer la même recopie : entrez le chiffre 1 en A1 : Vous obtenez : Choisissez ensuite « Incrémenter une série » : La recopie incrémentée s’applique aussi aux jours, mois, dates, heures, etc. En voici un exemple : Le résultat : Si vous désirez un intervalle différent, faites comme suit : Vous obtenez alors : Exemple avec une fonction En procédant à la recopie suivante :
Cours Excel : les tableaux (bordures) Pour créer un tableau, il existe différentes possibilités. 1ère méthode Sélectionnez la zone à quadriller et cliquez à l’endroit indiqué par l’image. Vous obtenez un premier quadrillage. Vous pouvez également sélectionner d'autres cellules et ajouter un autre style de bordure ... 2e méthode Sélectionnez les cellules de votre choix, faites un clic droit et cliquez sur « Format de cellule ». Cliquez sur l’onglet « Bordure » et modifiez-les à votre guise. 3e méthode Cliquez à l’endroit indiqué par le pointeur ... Cela vous permet de tracer des bordures à la main. Couleur et style des traits Vous pouvez sélectionner une couleur et un style de trait pour tracer vos bordures (méthodes 1 et 3) depuis le bouton « Bordures ». Vous retrouverez les mêmes choix si vous tracez vos bordures depuis « Format de cellule ».
Cours Excel : les tableaux (couleurs, modèles) Couleur de fond Nous avons vu à la première leçon comment changer la couleur de fond d'une cellule. Si vous voulez plus de choix (dégradé de couleurs/textures), rendez-vous dans « Format de cellule », onglet « Remplissage ». La couleur ne vous plaît pas ? Dans ce cas, cliquez sur l'onglet « Mise en page » puis sur « Thèmes » pour choisir un nouveau thème pour votre tableau (ou sur « Couleur » si vous ne voulez modifier que les couleurs). Les modèles de tableau Maintenant que vous savez faire un tableau, voici une solution de facilité ... Sélectionnez les cellules du tableau. Cliquez sur « Mettre sous forme de tableau » et choisissez un style. Vous obtenez par exemple : Exercice Si vous avez suivi cette leçon, il est recommandé de faire l’exercice 2.
Cours Excel : les bases (déplacer/copier du contenu) Déplacer une cellule Sélectionnez une cellule. Placez le pointeur sur le bord de la cellule sélectionnée, de façon à obtenir un pointeur à 4 flèches (image ci-dessus), puis cliquez sans relâcher et déplacez la cellule. Copier des cellules Sélectionnez une ou plusieurs cellules, faites un clic droit sur une des cellules sélectionnées et cliquez sur Copier. Faites ensuite un clic droit à l’endroit ou vous souhaitez dupliquer les cellules et cliquer sur Coller. Notez qu'Excel vous propose différentes options de collage. Reproduire une mise en forme Cliquez sur la cellule contenant la mise en forme à reproduire puis sur le Pinceau. Sélectionnez ensuite simplement les cellules qui doivent recevoir cette mise en forme. Retour à la ligne Pour ajouter un saut de ligne dans une cellule, appuyez sur Alt + Enter. Exercice Voici un petit exercice pour mettre en pratique ce qui a été vu jusque-là : Exercice 1
Cours Excel : les bases (alignements, fusion, couleurs) Alignements Sélectionnez les cellules B11 à C14. Pour aligner à gauche, cliquez sur « Aligner le texte à gauche » : Pour centrer, cliquez sur « Centrer » : Pour aligner à droite, cliquez sur « Aligner le texte à droite » : Agrandissez maintenant la hauteur de la ligne 5. Et modifiez l'alignement vertical (zone rouge) des cellules de la ligne 5 pour reproduire ceci : Fusion de cellules La fusion permet avec plusieurs cellules de n’en faire plus qu’une. Sélectionnez les cellules de A6 à C7 : Cliquez sur le bouton indiqué pour fusionner les cellules : Attention : seule la valeur de la cellule supérieure gauche est conservée lorsque plusieurs cellules contiennent des données ! Vous obtenez : Couleur de fond de la cellule Cliquez sur une cellule, puis sur le bouton « Couleur de remplissage » et choisissez une couleur : Couleur de police Sélectionnez une cellule puis choisissez une couleur en cliquant sur le bouton « Couleur de police ».