


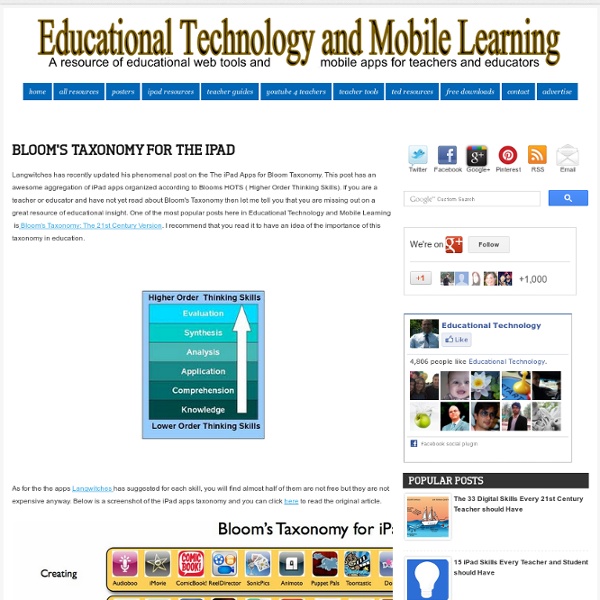
EdTech Workshop: 5 Ways I'm Using Apps in the Classroom As I'm wrapping up week #2 teaching language arts in a 4/5 1:1 iPad environment, I thought I would try a "5 ways..." type of post. One of my many goals this year is to be a better sharer, so I am pushing myself to blog each week and to try different styles of writing. Let me know what you think, please! 1. Apps for Student Blogging We have experimented, thus far, with three apps for student blogging: Wordpress, Chrome and Safari. I'm amazed at how quickly the students are beginning to fluently use multiple apps to achieve a task. Note: Our student bloggers would love to connect with other student bloggers, and we would welcome readers and comments. 2. After carefully reviewing the features of Class Dojo, I decided against using it for behavior management. 3. The camera is a no-brainer. 4. I put Words With Friends on our app list, thinking that we would use it as part of Daily 5 word work. 5. What are students actually learning?
Projecting Your iPad Wirelessly - Without an Apple TV Important update: May 6, 2012 - Mirror to your Windows PC as well Shortly after the release of Relection a second mirroring solution called AirPlay was released - available at Reflection and Airplay both allow mirroring of an iOS device to a Mac. When iOS 5 was released many of us were thrilled with its ability to allow projection (mirroring) of your iPad to a projector using Airplay and Apple TV. A wonderful new app called Reflection has just been released. Run the Reflection app on your MacBook and then switch to your iPad. Once you select your MacBook, you can now display your iPad on the laptop screen (as seen below ... and please don't remind me how many emails I still need to open...). Reflection is a wonderful solution for any situation where you need to project your iPad screen and don't have an Apple TV. When to use Reflection rather than an Apple TV: Can be used to project your iPad in any room. Sam Gliksman samgliksman@gmail.com
How To Connect An iPad To A Smartboard It’s really simple–so simple that you’re going to feel silly for not having already known this–and if you tweet this out to a colleague without checking out the stunning simplicity of it all, you’re going to feel crunchy (remember that term?) later when you realize it wasn’t quite the revelation you’d thought it might be. Context If you’ve only got one iPad, or are trying to guide the entire class through an activity, the classroom projector can act as a modeling tool for students to follow along. By displaying the iPad on the projector, you’ve got an easy way to broadcast your screen–or a student’s screen during a presentation–to the entire class. What You Need Process To use the Smartboard as a projection display, you only need an Apple VGA adapter, the same style you’d use for other gadgets including monitors. Sorry it wasn’t more intricate or secretive than that.
transferring-worksheets-to-your-ipad Transferring worksheets to your iPad Recently I shared a photo with all of you with my daughter using printables I created on the iPad. Several people emailed me and asked how I did that. So, today I am giving a tutorial on how to do that. By putting worksheets on your iPad, you not only save tons of ink and paper.. Step 1: Have a PDF file of the worksheets you want to put on your iPad. Today I have a simple Fall Worksheet printable to share with you to get you started. To download, please read and agree to my terms of use: To download, click here: Step 2: Once you have a file, make sure you have Dropbox installed on your computer. Step 3: Locate the file you want to put on to your iPad. Then right click on it to copy the file. Step 4: Open up the Dropbox folder. Then right click in the folder and click “paste” Step 4: The file will then appear in the dropbox folder. Step 5: Now get your iPad and download the app “Good Notes” (you can try out the free version before you purchase it. or Thanks!
iPad Multimedia Tools Keynote can do much more than simple slides with text and images! In this hands on session, we’ll explore new tools that let you draw, annotate, animate, audio record, and make videos. We’ll look at how students are using these tools to create animations, digital storytelling, clipart, and more. Finally, you’ll create your own cartoon self portrait. Lafayette Regional eLearning Conference - Lafayette, Indiana, Thursday, June 7 12:15 and 3:15 - Show What You Know: Illustrate and Annotate It! In this hands-on session, we will explore iPad strategies that help learners of any age visualize their learning. Book Snaps - post and tutorials using Pic Collage Edu to annotate text 1:15 - The Shape of Things to Come: Learning in 3D Room 148 Curious about getting started with 3D printing? MACUL Conference 2018 - Grand Rapids, MI The Shape of Things to Come/No More Flat Stanley: Learning in 3D Friday, March 9, 2018, 10:00 AM to 11:00 AM. Thursday, March 8, 4:00 to 5:00 p.m. Want to learn more?
How To Setup Parental Controls (Restrictions) on the iPad The iPad is a wonderfully easy and intuitive device to use. This is generally nothing but a major advantage – but at times it can cause issues if you have children who share your iPad or are allowed to use it from time to time. Problems you might encounter range from a child inadvertently deleting a frequently-used app to discovering that your child’s favorite new iPad game has allowed them to rack up hundreds of dollars worth of charges to your credit card via In-App purchases. Fortunately, the iPad (and iOS) comes with a strong set of parental controls that you can choose to apply to reduce the chances of seeing any problems when you allow your kids to use an iPad, it’s a shared one or one of their own. You’ll find these controls in the iPad’s Settings app – under Settings > General > Restrictions. To get started you tap the ‘Enable Restrictions’ button at the top of the page – when you do you’ll be asked to set a passcode and confirm it. Allow Allow Changes Allowed Content Game Center
The Teacher's Guide To The One iPad Classroom Today, I’m going to tell you a fairy tale: Once upon a time, my mother in law (a third grade teacher) was in her classroom at school when her principal walked in and gave her an iPad for her class to use. Well, technically it was supposed to be for the entire third grade to share, but that’s almost beside the point. After some initial excitement, she discussed how the entire third grade was supposed to share a single iPad with her fellow third grade teachers, and the iPad was promptly banished into a drawer, never to see the light of day again. The end. Wait, should I have warned you that the fairy tale didn’t have a happy ending? Unfortunately, it isn’t an isolated incident. Use apps for….. ….And more!
Ten reasons the iPad is an awesome tool for classrooms and education The ability to work with iPads right on the desks of students makes them a powerful classroom tool. Over the past couple of years, I have had the awesome opportunity as a principal and teacher to be part of a school that adopted iPads on a 1:1 device to student ratio. I went into the program unsure if iPads would be as effective of a classroom device as traditional laptops, but have become convinced that the iPad offers more for classrooms than traditional desktop or laptop computers. Here are the ten reasons I why I have found iPads to be the perfect classroom tool. 1 – Price At $499 for the newest iPad or $399 for the iPAd 2, the iPad is cheaper than many traditional laptop or desktop computers. At my school we have found the cheapest 16GB iPad to offer plenty of storage. 2 – Battery Life The 10-12 hour battery life of the iPad truly makes the device portable and versatile for classroom use. 3 – Portability A teacher can easily carry a stack of iPads from classroom to classroom.