


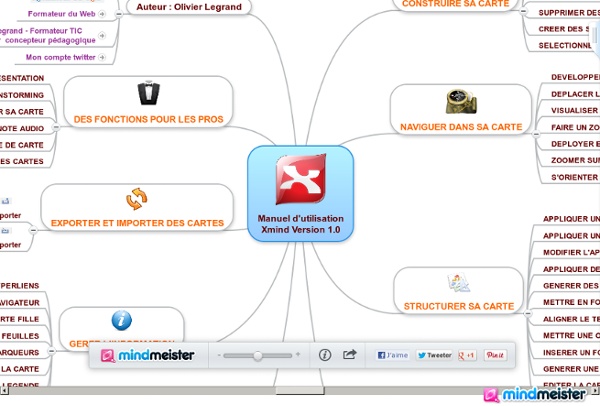
View Maps Views: 20902 How to Write an Article Map Guide of Essay or Article Writing Views: 18775 How to apply for college Keep track of the college application process. Views: 17220 Concise Learning Method (... How to learn with mind maps. Views: 15179 TED - 10 Most Popular Tal... This map has links to TED's 10 most popular Talks Views: 11333 Top 10 Mind Mapping Uses ... Summary map of a blog post on mind mapping uses in academia. Views: 11308 Critical Thinking Standar... CRITICAL AND CREATIVE THINKING STANDARDS. Views: 9482 Views: 8970 Study Method Success Map Methodology www.FlexusGroup.com Views: 8921 Left Brain and Right Brai... How the two brain hemispheres work Views: 8291 Right vs. As a right brain thinker I wanted to see how MindManager would enable me to embrace t... Views: 6825 MindMapping Academic Uses Students, Teachers, Schools www.FlexusGroup.com Views: 5457 Student Success Map for C... Five key ingredients to student success. Views: 5154 Business Plan structure This map present a Structure of a Business Plan.
EklaBlog Création de blogs » Xmind – Créer ses propres bibliothèques de marqueurs - Lettres et Cartes Heuristiques Xmind possède, comme la plupart de logiciels de mind mapping, une petite bibliothèques d’icônes (appelées « marqueurs »), fort sympathique, mais vite limitée, surtout lorsqu’on réalise des mind maps à vocation pédagogique ! Les « marqueurs » d’Xmind : Heureusement pour nous, Xmind propose la possibilité de créer ses propres rubriques de marqueurs. Voici comment procéder : – une fois Xmind lancé, cliquer sur « Editer », puis « Préférences » : – ensuite, cliquer sur le petit « + » à côté de « Carte », puis sur « Marqueurs » (si dans « Groupe de Marqueurs » vous cliquez sur « Mes Marqueurs », vous verrez apparaître les icônes par défaut d’Xmind) : – dans la nouvelle fenêtre, cliquer sur le premier « Ajouter », et saisir le nom de la nouvelle collection d’icônes (ici, « Actions ») : – puis cliquer sur le second « Ajouter », et aller chercher les icônes que l’on souhaite intégrer : Pour finir, cliquer sur « Valider », puis « OK » : c’est tout ! Facile, non ? Tags : Xmind
Outils de manipulation d'images Quick Picture Tools réunit sur une même page une série d’outils à utiliser en ligne pour manipuler images et photos. Pour le moment, le site offre 12 outils avec de nombreuses options utilisables sans inscription. Liste des outils disponibles : Embossed Text : ajout de texte en relief sur une imageWallpaper Caldendar : fabrication de calendriers personnelsMultiple Picture Wallpaper : collage photo pour réaliser un fond d’écranRounded corners : outil pour arrondir les coins d’une photoStripe Frame : ajout de bordures sur les photosPrinted Photo : ajout d’un texte sur une photoCombine images : outil pour combiner des photosEmbossed Line Frame : outil pour ajouter un cadre en relief à une photoLine Frame : ajout d’une bordure simpleBlur Edge : outil pour user les coins et les bords d’une photoAdd Text : ajout d’une zone de texte sur une photoCrop : outil pour recadrer une image Les différents modules acceptent les photos au format JPEG, GIF ou PNG. Source : Quick Picture Tools
Créez une version portable de vos logiciels avec Cameyo PDF SaM - découper ou fusionner des PDF