


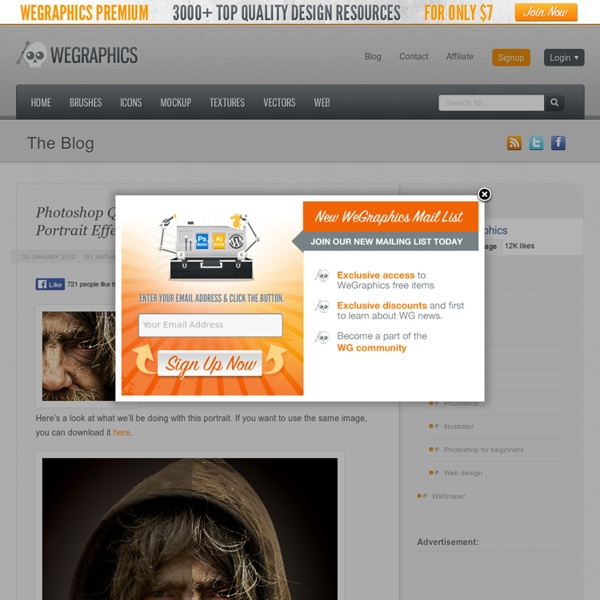
25 Websites To Have Fun With Your photos There’re some really great sites out there that allows you to add effects to your photo by using their existing effect-templates. Here’s a collection of 25 Sites To Have Fun With Your Photos. 1.) PhotoFunia One of the hottest site with tons of creative backgrounds to play around with. 2.) If you don’t get what you want from PhotoFunia, you reallly need to check out this site. 3.) Create a photo mosaic of your choice for free online. 4.)Hairmixer Choose a photo for the left and right side and start mixing their hairs up. 5.)Photo505 We’d say, with Photo505, Photofunia and Fun Photo Box, you’ll be buzy for days. 6.)Yearbook Yourself Turn your face photo into yearbook alike black & white old school photo. 7.)Loonapic Make funny photos by embedding your face from the photo to the various templates. 8.)Magmypic Create different fake magazine covers from your photos. 9.)Your Own Wired Cover Powered by Xerox, this service allows you to create your own Wired magazine cover. 10.)Hollywood Hair Makeover
Painting with Fire Using Photoshop’s Liquify Filter Recently I was searching for a way to shape flames and change the direction of fire in a Photoshop composition. After a little experimentation, I discovered that Photoshop’s Liquify Filter handles the task brilliantly. Below is the method I used to essentially paint with fire and change the direction of flames. Below is a preview of what we’ll be creating. Step 1 We need to grab a couple of images. In Photoshop let’s create a new document 1000 x 1000 pixels with a black background. You’ll have to clean the edges up a bit with the eraser tool. Next we need to sharpen the details of the horse a bit. Step 2 Now let’s grab some fire from the campfire photo. Once you’ve copied and pasted the fire over to our working document, you’ll need to scale and rotate (Cmd + T) the flames to fit along the back of the horse’s neck. Don’t worry about the scale being out of proportion, we’re going to change that within the Liquify Filter. Once you’ve finished scaling the flames to the right size and angle.
New Petzval (D)SLR Lens The New Lomography Petzval Art Lens is a stunning reinvention of the legendary Petzval Lens, which was first conceived of in Vienna, Austria, in 1840. It is compatible with all Canon EF and Nikon F mount analogue and digital cameras and offers both photographers and filmmakers the chance to shoot truly unique photographs and videos. Characteristic photos shot with the Petzval lens are recognizable for their sharpness and crispness in the centre, strong color saturation, wonderful swirly bokeh effect, artful vignettes and narrow depth of field. Thanks to the support of over 3000 Kickstarter backers, in 2013 we have been able to reinvent the Petzval Lens for the 21st Century. Information For New Petzval Pre-Order Customers The New Petzval pre-order Package includes a whole range of treats to enjoy, including extra goodies which won’t be offered when the lens becomes available for regular purchase...
serge salat: beyond infinity immersive installation sep 16, 2011 serge salat: beyond infinity immersive installation ‘beyond infinity’, an immersive installation by french artist and theorist serge salat ‘beyond infinity’, a multisensory installation by french artist and theorist serge salat, interweaves mirrors, light, music, and fractal art in an architecture that conflates visitors’ perceptions of space. sponsored by buick cars and usable during the events as a vehicle showroom, the work is installed at shanghai’s westgate mall from september 16th through 18th, 2011. measuring 12.45 by 10.8 meters at a height of 3.8 meters, the structure is completely closed, composed of a steel infrastructure with honeycomb aluminum panels covered in mirrors. view looking into the third ‘room’ in the sequence: the circular and triangular infinite staircases the ‘infinite fault’ when exiting from the red grid the ‘hyper cross’, the fifth ‘room’ architectural plan process photograph: assembling the staircases video tour through the space
How To Give Your Photos a Dark Processed Lomo Effect This post was originally published in 2010 The tips and techniques explained may be outdated. Follow this step by step post processing guide to give your photos a dark lomo style effect with high contrast, blue tones and vignette burns. The effect is based on the popular lomographic technique and is similar to the processing effect used in many fashion shots and advertisement designs. View full size photo effect Begin by opening your photograph of choice into Adobe Photoshop. Go to Image > Adjustments > Levels and tweak the tones of the image. At the bottom of the Layers palette, click the Adjustment Layer icon and select Curves. Change the drop down menu to Green and tweak the graph for the green channel to further alter the tones of the image. Finally alter the Blue channel, creating an inverted ‘S’ shape to enhance the blues to give a cool colour cast. Go to Edit > Select All, then Edit > Copy Merged. Paste another duplicate of the image on a new layer. Download this file
A Photographer's Guide to Freelensing, The Poor Man's Tilt-Shift Lens Freelensing is a relatively inexpensive way of getting the similarly unique effect of an expensive tilt-shift lens, where the focus plane is thrown out of whack with the added bonus of natural light leaks. No, this isnt anything new, and the look that an expensive tilt-shift lens gives has been around for a while, but I wanted to share with you my experience with it and how I did it. Yes, I did purchase a brand new Nikkor 50mm f/1.8 D lens from B&H only to break it and take it apart the minute I took it out of the box… but that was the reason I purchased it. I had tossed around the idea of spending the money on a tilt-shift lens that would easily cost me over $1000, but after reading about the freelensing technique from Sam Hurd, I figured I would give it a try. At the end of the day, it’s the unique look that I’m going for, so if I could get that by breaking a $150 lens, I’m down to do it. Perfect! WOW, that did it; getting the rear element closer to the sensor was the trick. It’s cool.
Rare and very interesting photos Interesting and very rare photographs, you may never see. The first McDonald’s. Che Guevara and Fidel Castro. Capital of Brazil, on the beginning. Pius XII and Hitler. The King. Rare Beatles photos. Osama bin Laden and his family. Titanic. Fall of the Berlin Wall All forms of Coca-Cola bottles. John Lennon shortly before his death. Principles. Statue of Jesus Christ in Rio de Janeiro, Brazil. Albert Einstein. Charlie Chaplin and Gandhi. First computer. Albert Einstein’s diploma. The early Beatles. The first team of Google. Pope John Paul and the man who tried to kill him. Moment when Bush heard about the attacks 11th September.
Color Lens and Flash Filters Kristal Armendariz New Mexico, U.S.A. Self-taught photographer, mom & Photojojo Ambassador! Kristal says her photos capture "extraordinary moments in an ordinary life," but we think her life is anything but ordinary. We discussed her approach to photography and her thoughts on Photojojo's Color Lens and Flash Filters. We asked What is it about photography that speaks to you? Kristal It is about sharing your own personal version of the truth in a way that speaks to other people. My most memorable moments are the photos I didn't take, the opportunities missed. We asked We're often asked about our favourite photo. Kristal My most memorable moments are the photos I didn't take, the opportunities missed. We asked If you had one piece of advice for someone just picking up a camera, what would that be? Kristal Don't try too hard. Lighter colors work better over the lens while the darker colors are great over the flash and create a more dramatic result. Kristal Don't say cheese! Kristal Not really.
Achieving a Vintage Look Through Color Tones in Photoshop CS by Guest Contributor Anna Gay Photographers are often striving for a “vintage” look in their photos, and even though there are endless ways of achieving a vintage look, there are a couple of characteristics to keep in mind. First of all, the color tones in a vintage photo often lean towards either a blue or a red hue, or a cross-processed look. Vintage photos also have an element of noise or grain that can be achieved through textures, and also a certain amount of vignetting around the edges of the photo. In this tutorial, we will look at adjusting color tones and adding vignettes. This photo is the result of adjusting the color curves, adding two vignettes, and a color fill, which we will walk through step-by-step. First, open your photo in Photoshop and make sure your foreground color is set to white in your side tool bar. You will see the above dialogue box. As you can see here, there should be three layers – your Background image, then your two gradient layers.