


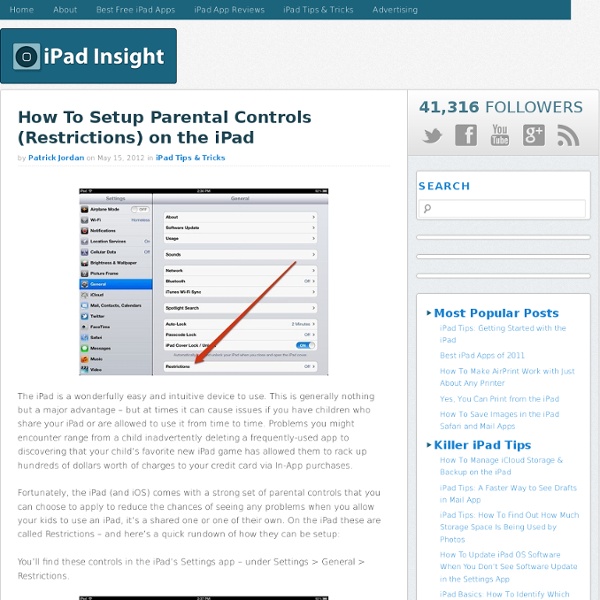
My day with Siri I admit it: I love Siri. It helps that I work from home, so I can talk to my phone without inhibitions. It doesn't hurt that I generally crave pseudohuman contact. But the real reason is simply that I find Siri so useful. The iOS virtual assistant has learned to respond accurately to a variety of new instructions. I now find myself using Siri throughout the day, for a wide variety of tasks and queries. Morning routines First thing in the morning, I wake up to one of my kids clomping into my room. Once I know how warmly to dress that day, I find out what kinds of clothes I should put on. Armed with that intel, I’m off to shave and shower. The workday begins It’s rare that a workday of mine gets under way without a reminder or two from the night before beeping on my Mac and iOS devices, something like “Write the Siri story”—almost undoubtedly a reminder I set via Siri. As I research stories throughout the day, I rely on Siri to place important phone calls, too. Siri knows The dinner hour
transferring-worksheets-to-your-ipad Transferring worksheets to your iPad Recently I shared a photo with all of you with my daughter using printables I created on the iPad. Several people emailed me and asked how I did that. So, today I am giving a tutorial on how to do that. By putting worksheets on your iPad, you not only save tons of ink and paper.. But you also make worksheets a bit more fun. Step 1: Have a PDF file of the worksheets you want to put on your iPad. Today I have a simple Fall Worksheet printable to share with you to get you started. To download, please read and agree to my terms of use: To download, click here: Step 2: Once you have a file, make sure you have Dropbox installed on your computer. Step 3: Locate the file you want to put on to your iPad. Then right click on it to copy the file. Step 4: Open up the Dropbox folder. Then right click in the folder and click “paste” Step 4: The file will then appear in the dropbox folder. or Step 6: Open the Good Notes APP on your iPad. Then click on dropbox. Thanks!
Teachers Guides on The Use of iPad in education iPad is a cool versatile tool that has a huge potential in education. It is widely believed that iPad has started tranforming the face of education and revolutionizng modes of learning. Results coming out of pilot studies on the integration of iPads in the classroom seem to be promising. There are in fact more than 600 school districts in the States that have already adopted a 1;1 iPad program and the list is too long to include here ( check out webliography links below to learn more ).All this growing body of research clearly displays the potential of this gadget in education. Given this huge importance of iPad in education, let us now go through some of the reasons behind the raise of the iPad star in education and some of the ways we can leverage it in our classroom. Reasons why iPad is important in education Here is a list of some of the reasons why we should consider using iPads in education: Some video tutorials on the use of iPad in education 1- Learning with iPad Webliography
iPad Voice Dictation: Commands List & Tips Voice Dictation, or just Dictation as Apple calls it, is one of my favorite features of iOS on the iPad. As I’ve mentioned recently here, I use it more and more and it just keeps getting better. Though Siri may draw more attention, I think dictation is the far more useful feature right now. If you haven’t tried out dictation on the iPad you really should give it a go. Speak slowly and clearly: I know this sounds obvious, but it’s an easy one to forget. Add punctuation commands as you speak: There are a great number of useful commands that can be used with dictation. This morning I ate breakfast, walked the dog, and took my daughter to school. Use languages Other than US English: Dictation supports a range of languages other than just US English. And here are some of the most helpful commands you can use with dictation – with the command listed first and then the result: question mark: ? exclamation point: ! underscore: _ comma: , open parenthesis: ( close parenthesis: ) quote: “ end quote: “
Tip 114 - Audio QR Codes Imagine students’ artwork hanging in your school’s hallway and beside each masterpiece is a QR code. When parents, students, and other teachers scan the code using a mobile device, they hear the student telling about themselves and the relevance of their art... Or what about a QR code in the back of a library book that allows you to hear a student’s review of the book? Or a QR code sent home to parents that allows them to listen to their 1st grader reading or telling a story? Sounds difficult, doesn’t it? Not familiar with QR codes? 2 Options for Recording the audio file and generating a URL: Option 1: 1. Note - The first time you use this site, you will need to click a couple of buttons to set it up. 2. 3. 4. Option 2: 1. 2. 3. 4. 5. Creating the QR Code: Use an online QR Creator 1. - QR Hacker - Kaywa - QuickQR 2. 3. 4. Batch-Generating Codes in a Google Spreadsheet 1. (For instructions, see Tip 111 ) Suggested fields: - First Name
Asking "why" you want iPads is a critical question... In his book "Start with Why" and the accompanying TED talk, author Simon Sinek claims that we're all very clear about “what” we do. In fact, you often define yourself by what you do - "I'm a teacher" for example. You focus heavily on "how" you should do whatever it is you do and usually develop a routine to make it easier. Very few people or organizations however constantly discuss and debate "WHY" they do something. It's only by reflecting on the question of "why" that enables us to develop and articulate a meaningful vision for what we should be doing ... and that certainly applies to education. We each have a concept of what constitutes an ideal education even though it's likely we'll disagree on many of its components. We live in an era of exponential change and asking "why" helps constantly evaluate whether we're preparing our students appropriately for their lives outside school. The fundamental processes haven't changed. Sam Gliksman samgliksman@gmail.com
50 really useful iPad tips and tricks With great new features like two video cameras, a faster processor and a Retina display, the new iPad is the world's best tablet device. It's also fully capable of running the latest version of Apple's iOS operating system and great apps like iMovie and GarageBand. Here we present 50 really useful iPad tips. We cover everything from customising your Home screen through to getting more from built-in apps like Mail and Safari. 10 best tablet PCs in the world today The vast majority of these tips will also work on the original iPad and iPad 2, so owners of any generation of iPad shouldn't feel neglected. For 50 more iPad tips, check out a new iPad app called 100 Tricks & Tips for iPad 2, brought to you by our colleagues on MacFormat. 1. iOS now supports folders. Your iPad will create a folder with both the apps in. 2. Double-clicking the Home button shows you all the apps that are running on your iPad in a bar along the bottom of the screen. 3. 4. 5. 6. 7. The iPad supports a VPN connection.
Create your own iPad keyboard for less than $10! One of the more common complaints among iPad users is that the keyboard is awkward to use. Apple offers a wireless keyboard solution at the prohibitive price of about $70 plus shipping but you can actually create your own simple iPad keyboard for less than $10. You need two simple components: A USB camera connection kit (see left). This is normally used for connecting digital cameras to your iPad. You can find them on eBay for around $3.A USB keyboard. The process is very easy. Ironically, PC keyboards worked well and the only problem we encountered was in trying to connect some Apple keyboards. Sam Gliksman samgliksman@gmail.com
Dispelling the Myths About 1:1 Environments In my last post, I shared what we learned last year during our 1:1 iPad and Google Apps for Education launches. In this post, I’d like to dispel myths about 1:1 environments. My assertions are not based on opinion, but on evidence directly observed in secondary classrooms at Burlington High School and from the students that traverse these halls daily. Our school launched 1,000-plus iPads last year, and we're starting our second year with the device in the hands of all students and teachers. Myth 1: The Digital Generation Needs Technology False. I did not pull this evidence out of thin air. I like to quote Chris Lehman anytime technology integration comes up. Myth 2: The iPad is Simply a Tool False. When I presented this analogy to one of my help desk students, Hannah Lienhard, she responded by saying: I agree that both the iPad and the hammer occupy a finite space physically. Myth 3: It's Not a Distraction False. Myth 4: Creating or Purchasing Textbooks for the iPad is a Grand Innovation
iPad Basics: How To Use Notification Center on the iPad Notification Center is one of the headline features in iOS 5. It’s a major improvement to how notifications were previously delivered in iOS and it works wonderfully well on the iPad. It lets you see all your notifications in one clear list view, and it’s instantly available with just a quick swipe gesture from anywhere on the iPad. For those of your who are newer to the iPad or iOS 5, or even just to notifications on the iPad, here are a few handy little tips for working with Notification Center: How To Open and Close Notification Center on the iPad – To open Notification Center from any of your home screens or any app that displays the status bar, just swipe down from anywhere on the status bar. – To close Notification Center you look for the same set bars at the bottom center of the Notification Center view, and tap and swipe up – To scroll through all your notifications, tap anywhere within the Notification Center list view and move your finger up and down. More Notifications Options