


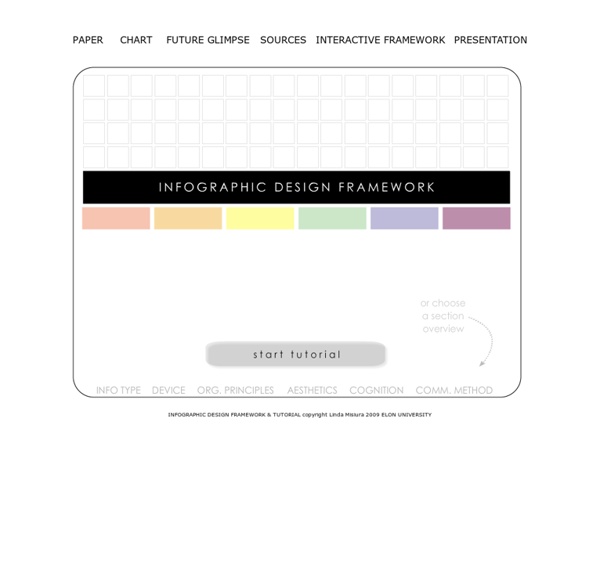
10 Awesome Free Tools To Make Infographics Advertisement Who can resist a colourful, thoughtful venn diagram anyway? In terms of blogging success, infographics are far more likely to be shared than your average blog post. This means more eyeballs on your important information, more people rallying for your cause, more backlinks and more visits to your blog. In short, a quality infographic done well could be what your blog needs right now. Designing An Infographic Some great tips for designing infographics: Keep it simple! Ideas for infographic formats include: Timelines;Flow charts;Annotated maps;Graphs;Venn diagrams;Size comparisons;Showing familiar objects or similar size or value. Here are some great tutorials on infographic creation: Creating Your Infographic Plan and research.If required, use free software to create simple graphs and visualisations of data.Use vector graphic software to bring these visualisations into the one graphic. Free Online Tools For Creating Infographics Stat Planet Hohli Creately New York Times Many Eyes Wordle
“데이터 시각화의 대세” 인포그래픽 제작 가이드 최근 데이터를 시각화한 인포그래픽(Infographics)이 큰 인기를 누리고 있으며, 일반적인 블로그 포스트나 기사보다는 소셜 미디어를 통해 공유될 가능성이 높아 잘 활용되고 있다. 인포그래픽은 이미지를 데이터와 결합해, 텍스트 또는 그래픽을 단독으로 사용하는 것 보다 유용하다. 사용자는 뉴스, 프레젠테이션, 기업 블로그 및 웹 사이트에서의 공식 발표 등에 인포그래픽을 활용해 대중의 관심을 끌면서 자신의 전문성을 과시할 수 있다. 과거에는 그래픽 디자이너를 채용하지 않았거나 예산이 넉넉하지 않은 기업들은 인포그래픽을 손쉽게 활용할 수 없었다. 하지만 온라인 차트와 지도 제작 툴 덕분에 이제는 모든 기업이 흥미로운 개념을 매력적인 인포그래픽으로 탈바꿈할 수 있게 되었다. 오늘은 인포그래픽을 활용할 수 있는 툴과 함께 인포그래픽의 활용 방법에 관해서 알아보도록 하자. 키스메트릭스(Kissmetrics)의 인포그래픽은 디자인과 데이터가 적절한 균형을 이루고 있다. 그래픽과 데이터를 현명하게 선택하라 모든 기업은 전문지식을 갖추고 있으며 전문지식은 흥미로운 작품 제작에 도움이 된다. 인포그래픽이 정확하게 어떤 모습을 띠며 정보가 어떻게 표현되는지를 결정하기 위해 와이어 프레임(Wireframe)이나 다른 수단을 동원해 웹 사이트를 기획하듯이 인포그래픽을 기획하면 좋다. Infographics Archive | Infographic Website Offering Infographics and Data Visualization