


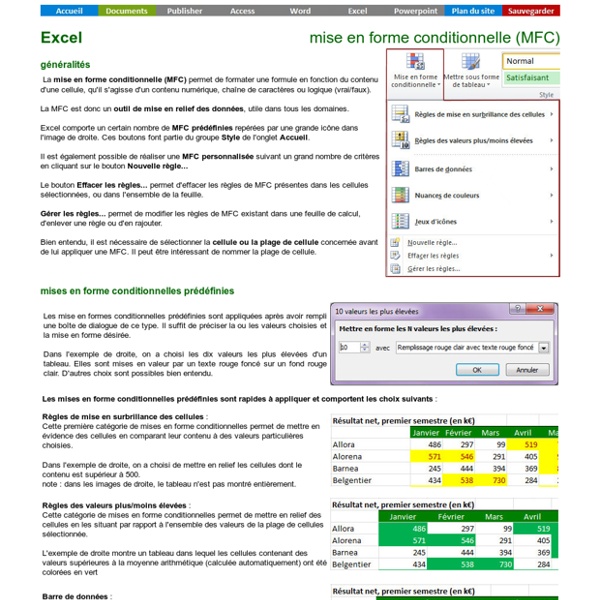
Excel - la fonction SOMME.SI nommage des cellules Ce travail se prête bien au nommage de cellules. C'est à dire au remplacement d'une plage de cellules par un nom déterminé. Pour ce faire, nous allons : sélectionner la plage A3:B18, choisir : onglet Formules + groupe Noms définis + Définir un nom, nommer la plage tableau. fonction NB.SI La fonction NB.SI permet de compter le nombre de cellules situées à l'intérieur d'une plage qui répondent à un certain critère. Observons la cellule E3 : Il s'agit de compter, dans la plage de cellule A3:A18, nommée tableau, le nombre de fois où apparaît la chaîne de caractères "Indre" figurant en A3. Nous écrivons donc en E3 =NB.SI(tableau;A3) La syntaxe générale est la suivante : =NB.SI(plage_de_cellules;critère) note : le critère retenu peut être une cellule, une valeur numérique ou une chaîne de caractères (ne pas oublier les " "). fonction SOMME.SI La fonction SOMME.SI permet d'additionner des cellules d'une plage si elles répondent à un critère donné. Observons la cellule F3 :
Excel 2007 : Introduction Le bouton Office Le nouveau menu inclut le bouton Microsoft Office qui remplace le menu Fichier. Il inclut aussi les options spécifiques à Word. La barre d'accès rapide La barre d'outils d'accès rapide permet d'y placer les commandes que vous utilisez le plus souvent pour qu'ils soient plus facile d'accès. Pour ajouter ou personaliser une commande à la barre d'accès rapide Appuyez sur le flèche pointant vers le bas situé à la fin de la barre d'outils Accès rapide. Vous pouvez immédiatement sélectionner parmi la liste des commandes souvents utilisées. Sélectionnez l'option Autres commandes... À partir de la fenêtre des options Excel, sous l'option Personaliser, vous pouvez choisir les commandes que vous désirer ajouter à la barre d'accès rapide ainsi que l'ordre de présentation sur la barre. Sélectionnez la commande de votre choix de la liste des commandes et appuyez sur le bouton Ajouter >>. Appuyez sur le bouton OK. Le Ruban Les onglets Les onglets complémentaires Les regroupements de commandes
Excel - la fonction Recherchev présentation La fonction RECHERCHEV d'Excel permet de faire exécuter au tableur une recherche dans un tableau de valeurs et de renvoyer la valeur trouvée dans une cellule déterminée à l'avance. On pourra, par exemple, faire trouver par Excel la désignation et le prix unitaire d'un produit en saisissant simplement sa référence. Comme le fait l'ordinateur central d'un hypermarché quand il renvoie la référence et le prix d'un produit dont le code-barres a été lu en caisse ou saisi par la caissière. Cette fonction peut avoir de nombreuses applications : facture, bulletin de salaire, base de données... syntaxe La syntaxe générale est la suivante : =RECHERCHEV(cellule_lue ; tableau ; numéro_de_colonne) celulle_lue : il s'agit de la cellule où Excel lit la valeur qui entraîne la recherche (exemple : la référence d'un produit conduit à la recherche de son prix et de sa désignation). exemple L'exemple ci-dessous montre l'utilisation de cette fonction pour un travail simple de facturation. précisions
Excel - Formation Le menu principal d'Excel Une interface est la manière par laquelle l'utilisateur accède aux commandes et fonctions d'une application. La prochaine partie démontre les possibilités de l'interface d'Excel. Les éléments qui composent l'écran d'Excel. Excel contient aussi plusieurs barres d'outils avec les options les plus souvent utilisées. Avant de commencer Attention aux virus ! Bien qu'ils soient rares, il existe des virus qui s'attaquent à des documents Excel. Les macrocommandes sont des séries de commandes que vous voulez répéter. Les virus de macrocommandes étaient si populaires à une période que Microsoft a réagi en ajoutant un niveau de sécurité sur les macros aux versions d'Excel 2000 et les suivantes. Du menu Outils, sélectionnez les options Macro et Sécurité. Vous pouvez choisir parmi trois niveaux de sécurité. C'est votre décision de choisir le niveau de protection qui répond à vos besoins. Note au lecteur Ceci est la première page d'Excel sur ce site.
Excel - les tableaux croisés dynamiques À gauche (1) se trouve la zone de construction du tableau croisé dynamique. À droite (2), se trouve la liste des champs pouvant figurer dans le tableau croisé dynamique. Si l'on clique à l'extérieur de la zone 1, la zone 2 disparaît. Il suffit de recliquer dans la zone 1 pour retrouver la zone 2. La construction du tableau croisé dynamique consiste à insérer dans la partie gauche (1) des champs choisis dans la partie droite (2). On peut insérer les champs de trois manières : en cochant la case en regard de chaque champ ; en glissant à la souris un champ de la partie 2 vers une zone de la partie 1 ; en glissant à la souris un champ dans les zones situées en bas de la partie 2 : Filtre du rapport, Étiquettes de colonnes, Étiquettes de lignes ou Valeurs. Voici un exemple de tableau croisé dynamique qu'il est possible d'obtenir : On retrouve ici un tableau à double entrée dans lequel les ventes sont ventilées par représentant et par date, et totalisées. Voici quelques exemples :
Tutorial Excel: référence absolue et relative 10.1 Introduction - 10.2. Référence absolue et relative - 10.3. Modification en référence absolue directement - 10.4. Copier-coller - 10.5. Déplacement du contenu d'une cellule Ce chapitre du tutorial sur Microsoft Excel va reprendre différentes notions difficiles à caser dans des chapitres distincts. 10.2. Nous avons recopié des contenus de cellules dès le premier chapitre de notre tutorial Excel. Prenons un exemple, nous plaçons une somme d'argent sur un livret dans la ferme intention de ne retirer l'argent que dans quelques années et souhaitons connaître le montant que nous pourrons retirer au bout de ce laps de temps (capital et intérêts cumulés). Tapons les valeurs suivantes dans notre feuille Excel. Pour connaître le montant disponible à la fin de la deuxième année, nous devons rentrer la formule suivante en B3: = capital + intérêt, soit =B2+B2*C2. Le résultat est faux, tout simplement parce que Excel a adapté la formule de calcul d'intérêt vers le bas. 10.3. 10.4.
Mode d'emploi documents Word Je crée souvent des document LONGS et structurés par un PLAN : Word offre quelques outils enthousiasmants pour ce type de document : l'affichage plein écran et divers réglages des options… les styles et les niveaux de plan, l’explorateur de document (à ne pas confondre avec l’explorateur de fichiers), la numérotation automatique des grandes parties du plan, le sommaire automatique, Affichez temporairement les autres barres d’outils (Standard , Format, Dessin…) : Cliquez droit sur une barre d’outils… Copiez les outils que vous utilisez le plus souvent en Ctrl Alt glissant chaque outil depuis la barre d’origine vers la barre Plein écran. N’hésitez pas à redimensionner cette barre Plein écran en glissant sur un coin. À mémoriser : Alt = Appel menu - Ctrl = Turbo... Ctrl S : Enregistrer. Alt T R : Format Paragraphe… Alt F P : Fichier Mise en page… Alt I P : Insertion Caractères spéciaux… Alt I H : Insertion Date et heure… Alt O O : Outils Options… Etc.
Mise en route - Découverte d'Excel 2007 : Créer des formules Dans une feuille de calcul, le montant d'un budget doit être entré dans la cellule C6. Imaginez que Microsoft Excel est ouvert et que vous examinez la section « Loisirs » d'un budget ayant trait aux dépenses du ménage. La cellule C6 de la feuille de calcul est vide ; la somme dépensée en CD en février n'y a pas encore été entrée. Au cours de cette leçon, vous allez apprendre à utiliser Excel comme une calculatrice en tapant des formules simples dans les cellules. Vous verrez également comment calculer le total de toutes les valeurs d'une colonne en ayant recours à une formule dont le résultat est mis à jour si des valeurs sont modifiées ultérieurement. La session d'exercices pratiques à la fin de la leçon vous donnera l'occasion d'appliquer les formules que vous avez apprises.
Supports de cours gratuit sur guide excel 2013 version intermediaire - pdf Dans la période récente de plus en plus de gens sont intéressés à prendre des cours de guide excel 2013 version intermediaire et des exercices. Alors, nous allons vérifier le résumé de ce cours populaire. Il n'est jamais trop tard pour commencer à apprendre et ce serait une honte de manquer une occasion d'apprendre un programme qui peut tellement utile comme guide excel 2013 version intermediaire surtout quand c'est gratuit! Vous n'avez pas besoin de vous inscrire à des cours coûteux et Voyage d'une partie de la ville à l'autre pour prendre des cours. Tout ce que vous devez faire est de télécharger le cours à partir de l'ordinateur PDF et d'ouvrir le fichier PDF. Description : Support de cours à télécharger gratuitement sur Guide Miscrosoft Word 2013 (version intermédiaire), document de formation PDF par Marie-Josée Tondreau . Taille : 1023.53 Ko Téléchargement : 3.43 Mo 1.39 Mo 1.4 Mo 4.22 Mo 2.77 Mo 1.25 Mo 1.24 Mo 4.32 Mo 2.69 Mo 1.26 Mo 1.87 Mo 1.68 Mo 3.52 Mo 3.04 Mo 18.4 Mo 4.92 Mo
Excel Plus ! Exercices Excel - Formules simples, fonctions et graphiques Learning-Center ExercicesBureautique Plus de 100 exercices pour débutants et avancés WebMarketing Références et liens pour les formations webmarketing Evaluez-vous ! Des évaluations pour mesurer votre niveau en informatique et développement personnel Sites Partenaires Exercices Excel niveau 1 Corrigés vidéos (nécessite au moins Flash Player 8) Calculs simples et mise en forme des cellules Exercice 1: Formule simple: nombre d'années jusqu'à la retraite Exercice 2: Formule simple: âge en semaines, jours et heures Exercice 3: Formule simple: calcul de l'indice de masse corporelle (IMC) Fonctions Exercice 4: Fonction MOYENNE: Patinage artistique Exercice 5: Fonction SOMME et fonction MOYENNE: Heures de travail Exercice 6: Fonction MOYENNE, MIN et MAX Exercice 7: Réalisation d'une fiche de salaire (avec pourcentages) Exercice 8: Tableau de change Exercice 9: Calcul des intérêts du capital Exercice 10: Fonction MIN et utilisation du $ Exercice 11: Fonction AUJOURDHUI et calcul de l'âge à partir d'une date
Exercices Word Accueil >> Exercices pratiques>> Les exercices sont créés pour les versions 2007 et 2010. Cependant, vous pouvez les ouvrir ou les enregistrer de trois façons différentes.