


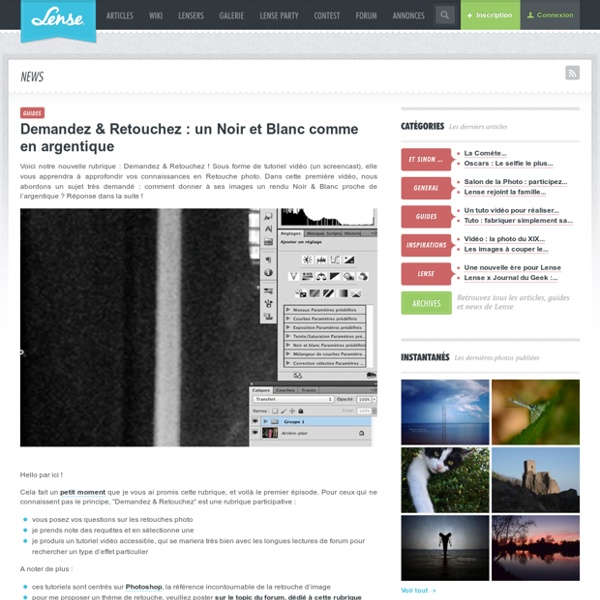
Cours Photoshop Adobe Photoshop Par Emmanuelle Foray Présentation du logiciel Selectionner une zone Les outils de sélection avancés Montages Les outils de maquillage Les outils de dessin Les filtres Les masques Numérisation d'images et colorimétrie Conclusion Ce cours complet et gratuit sur Photoshop vous présente les fonctions essentielles du logiciel et leur utilisation de manière progressive.vous présente les fonctions essentielles du logiciel et leur utilisation de manière progressive. Le traitement de l'image Photoshop est un logiciel de traitement d'images. Attention, contrairement à l'opinion largement répandue, Photoshop n'est pas un logiciel miracle : vous ne transformerez pas une mauvaise photo en un chef d'ouvre! Distinction entre bitpmap et vectoriel Photoshop fait partie des logiciels dit bitmap qu'on oppose aux logiciels vectoriels. Interface et raccourcis de navigation Introduction Outils de sélection géométrique La sélection rectangulaire et elliptique La sélection au lasso Sélection par couleurs L'éponge
Créer un carnet de voyage vintage avec Photoshop | RED INTERACTIV BLOG | le Red Blog Subscribe Créer un carnet de voyage vintage avec Photoshop Dans ce tutoriel Nikola Lazarevic aka Colaja de Nis, Serbie, va nous montrer comment créer un très élégant carnet de voyageur vintage avec Photoshop. Pour se faire nous allons mélanger les pinceaux avec des photos stockées et les modes de fusion pour obtenir l’effet. Jetons un coup d’œil à notre image finale. ETAPE 1 Commençons par la création de nouveau document dans Photoshop. Télécharger la texture molle du grunge BittBox : Maintenant téléchargez Waterlogged Carte Brushes by ~ Arbenting : ETAPE 2 J’ai trouvé une excellente image de vieux carnets : Maintenant, nous voulons avoir les mêmes images entre les pages. Inversez la sélection en appuyant sur Command + Shift + I et supprimer la partie dont nous n’avons pas besoin. Réduire l’opacité à 50%. Et voila.
Tuto 1: Conversion noir & blanc avec Lightroom Avant de commencer Nous y voilà, les choses sérieuses commencent. D'abord, je dois avouer que je suis très heureux de partager ce tutoriel avec des photographes ou des curieux. MISE À JOUR: Je viens d'ajouter une vidéo d'un exemple de traitement noir et blanc à la fin de cette page. Les choses dont vous avez besoin Bien sûr, il s'agit d'un tutoriel de conversion noir et blanc en utilisant Lightroom, donc ce serait bien si vous l'aviez. Bien sûr, vous aurez aussi besoin d'une (bonne) photographie. L'objectif Donc, nous sommes là pour «transformer» une photographie couleur en noir et blanc. Je vais vous montrer comment transformer ceci: En ceci: Première étape: recadrage Vous le savez, le recadrage est une étape importante. Tout d'abord, je rends l'horizon horizontal grâce à une modification d'angle (possible en manipulant le curseur sur la droite, ou directement sur l'image). Ensuite, je choisis l'aspect 1x1 (moyen format carré) et l'ajuste sur la photo. Étape 2: Noir et blanc activé
Documents Base de données des Documents francophones Tous les thèmes Versions 1.2 et +. Auteur comprenant : Imagimp. Tous les sites. Pas de mot clé. version 2.8 Rien à afficher version 2.6 version 2.4 version 2.2 Des Bullespar Imagimp Ce tutoriel en 8 étapes vous apprend à réaliser des bulles. Des gouttes d'eaupar Imagimp Ce tutoriel en 8 étapes vous apprend à réaliser des gouttes d'eau grâce au filtre Appliquer les seuils. Lueur internepar Imagimp Ce tutoriel vous apprend à réaliser une lueur interne sur différente forme à travers deux exemples. Nuages simplespar Imagimp Ce tutoriel en 3 étapes vous apprend à réaliser des nuages très simplement avec l'outil Aérographe puis modifier le Flou avec l'utilisation des Courbes. Tout plein d'étoilespar Imagimp Ce tutoriel en 5 étapes vous apprend à réaliser des étoiles dans l'espace grâce au Niveau de couleur. version 2.0 version 1.2
Contour dégradé - Le blog de Sapristik Voici une méthode très simple pour appliquer un contour dégradé à vos photos : Première étape: Tout d'abord ouvrir la photo dans photoshop et créer un calque. Dans l'onglet calque cliquer sur le calque arrière plan et le renommer (peu importe le nom ici, il n'y en aura qu'un). Deuxième étape: Double cliquer sur le calque que vous venez de créer, cela ouvre la fenêtre style de calque. Dans celle ci, cliquer sur lueur interne (attention ne pas seulement cocher la case, mais cliquer sur le texte pour faire apparaître les bons parametres). Jouer sur les parametres des rubriques Structure, Eléments et Qualité jusqu'à ce que vous obteniez l'effet désiré. Voici un exemple de parametre qui applique un contour blanc dégradé. Il est possible de changer la couleur en cliquant sur le petit carré de couleur (ici blanc) et en en choississant une autre dans le selecteur de coueur. C'est tout ! Ce tuto vous a été utile? Laissez moi un commentaire. Partager l'article ! inShare
Apprenez à créer avec GIMP 2.8 ! "Apprendre Gimp, c’est trop difficile !" Combien de fois j’ai entendu cette phrase-là ! Beaucoup pensent qu’il est plus difficile d’apprendre Gimp à cause de son interface atypique qu'il a toujours eu et dont les utilisateurs de Windows ne sont pas habitués. Vous voulez apprendre le graphisme 2D, que ce soit pour pouvoir faire de la retouche photo, du webdesign ou des montages ou encore de la peinture numérique ? Et tout ça, à partir de zéro ! Des tutoriels séparés où on apprend un outil ou un truc, c’est bien, mais un cours structuré à jour pour apprendre pas à pas, c’est mieux et d’ailleurs, les besoins pour ce type de cours sont criants. Qu’apprendra-t-on dans ce big-tuto ? Dans l’optique de commencer à partir de zéro, je vais commencer par vous apprendre les bases essentielles à connaître, de la prise en main de l’interface jusqu’aux calques et sélections, en passant par les outils de peinture. Historique
[PHOTOSHOP CS] Tilt Shift : Les tutoriels logiciels Bonjour à tous. J'espère que ce tuto n'a pas été déjà proposé, sinon j'espère qu'un modo supprimera mon topic Étant nouveau ici je propose de vous donner les moyens de réaliser une effet "tilt shift" à vos photos. Mais vous aller me dire " tilt shift KESAKO ?" Le tilt shift est une simulation de profondeur de champ, au final cette PDC donnera un effet maquette à vos photos. Logiciel utilisé: Photoshop cs3 (logiciel payant, ou démo téléchargeable sur excellent site ADOBE)Difficulté du tuto: facileTemps de réalisation: 5 min Choix de la photo: cet effet ne fonctionne pas sur toutes les photos, il faut une photo avec une prise de vue en plongée (haut vers le bas) Voici la photo que j'ai choisie pour l'exemple. tutobase.jpg (202.54 Kio) Vu 2972 fois Allez commençons. -Ensuite vous devez sélectionner un dégradé noir vers blanc (flèche 2). -Puis sélectionner dégradé réfléchie (flèche 3). -Et cliquez sur le bouton masque (flèche 4). tuto.jpg (98.54 Kio) Vu 2972 fois tuto4.jpg (166.05 Kio) Vu 2972 fois
Débuter dans l'infographie avec GIMP ! "Vous avez toujours rêvé de vous lancer dans le graphisme, de pouvoir retoucher vos photos ratées, d'être capable de réaliser de belles images comme celles que l'on peut voir sur le forum Graphisme ou tout autre site ?" Alors ce tutoriel est pour vous ! Ne cherchez plus, j'ai ici tout ce qu'il vous faut pour y arriver. Pourquoi GIMP et pas un autre ? Il existe des tas de logiciels de 2D que vous pourrez facilement trouver sur Internet. Qu'allons-nous apprendre dans ce big-tuto ? Tout d'abord, je consacrerai beaucoup de chapitres à l'apprentissage de GIMP, le tout agrémenté de TP (Travaux Pratiques) car, si vous êtes ici, c'est que vous ne savez pas vous servir du logiciel. Cette introduction vous a mis l'eau à la bouche ?
19 Attractive Fresh Adobe Photoshop Tutorials Don't Forget to participate in a contest where you can win an amazing e-Commerce template from TemplateMonster. Adobe Photoshop; bliss in the world of digital designing is the most powerful tool any graphics artist have in the arsenal of designing software. A mark of excellence, Photoshop itself is one of the most prominent image editing and graphic designing software around the world, let alone in the Adobe family. It is most popular platform for illustrations,image editing, retouching, manipulations, print promos and the long list of digital graphical possibilities goes on with Adobe Photoshop. “Seeing is believing,” and that’s what Photoshop is best it. The Ultimate Guide to Adjustment Layers Vibrance In this tutorial,we will take a close look at the Vibrance Adjustment and will explain everything you need to know about it. Create a Middle-Earth Inspired Landscape in Photoshop Create a Summer Inspired 3D Text Effect in Photoshop Create 3D Rubber and Glass Text in Photoshop CS6
Liste des documents Gimp francophones version 2.6 Relooker vos scanspar Alethios Souvent les scans de dessin sont trop clairs, trop pâles... trop tristes 10 astucespar Antoine Anfroy Voici quelques trucs et astuces Ajouter des ressourcespar Antoine Anfroy Gimp est un outil déjà très puissant seul mais il a été conçu pour qu'on puisse lui ajouter des ressources supplémentaires en fonction des besoins à l'usage. Ajouter un tatouage à la retouchepar Antoine Anfroy Dans ce tutoriel, nous allons voir comment se faire un tatouage en utilisant Gimp. Atténuer le brouillardpar Antoine Anfroy Voici un tutoriel rapide pour faire ressortir un paysage avec un voile brumeux. Augmenter la nettetépar Antoine Anfroy Dans ce tutoriel, nous allons voir comment augmenter artificiellement la netteté d'une photo pendant la phase de retouche. Changer la forme du cadre d'une photopar Antoine Anfroy Dans ce tutoriel, nous allons voir comment se libérer de la dictature du cadre rectangulaire ! Cloner un personnagepar Antoine Anfroy Collisionpar Berg version 2.4
Tutoriaux Photoshop Introduction Vous voici arrivé sur les tutoriaux Photoshop. Je vous invite à les consulter pour découvrir comment fonctionne ce fabuleux programme de retouche d'images. Vous pourrez y apprendre les bases, ses utilisations et consulter de nombreux dessins et effets réalisables sous photoshop. Les Tutoriaux: Photoshop Explications sur les options de fusion et effets de texte du style de calque Voici un tutoriel réalisé par shadowblade qui vous expliquera comment mettre des effets sur du texte par les options de fusion du style de calque. Créer un cadre sur une bannière ou une signature Shadowblade nous montre cette technique, différente de la mienne, pour créer un cadre sur une image (dans ce cas, une signature de forum). Créer un contour ou un cadre pour une image ou logo Comment créer un cadre sous Photoshop sans utiliser la fonction cadre? créer un éclair assez réaliste ! Petit tutoriel sympa sur la création d'un éclair sous Photoshop pour enjoliver vos créations. Créer une écriture satin
www.toutes-les-solutions.fr :: Voir le sujet - [The Gimp] Une touche de couleur en Noir & Blanc Tags : tutoriel | tutorial | didacticiel | gimp | the gimp | noir & blanc | touche de couleur. I) Introduction. Nous allons voir dans ce tutoriel, comment mettre une partie de l'image en couleurs sur une image en Noir & Blanc. II) Tutoriel. Ouvrons le programme The Gimp ainsi que notre image. Première chose à faire : Faire une copie du calque initiale. Passons le deuxième calque en Noir & Blanc. Il ne reste plus qu'à choisir la nuance de gris par rapport à l'effet souhaité. A présent, nous allons ajouter un masque de calque afin de faire apparaître la couleur. On laisse l'initialisation du masque du calque à "Blanc (opacité complète)". Il ne nous reste plus qu'à utiliser l'outil "Pinceau" pour faire apparaître les zones de couleurs. Et voilà notre résultat final.
Tutorial Détourage d'une photo avec photoshop en Utilisant l'outil plume I - Préambule : Vous souhaitez détourer un personnage mais vous bloquez sur le détourage des cheveux ?Le détourage avec le filtre extraire ne suffit pas dans votre cas ? Alors allons y !! La plume sera utilisée dans ce tutorial donc si vous ne savez pas ce que c’est ou que vous n’êtes pas sûrs de savoir bien l’utiliser, je vous conseille d’aller faire un tour sur ces deux tutoriaux qui traitent de l’utilisation de la plume : - Utiliser l'outil Plume - Outil Plume sous Photoshop Les images utilisées pour le tutorial sont : "NPortman" et "Background". II – Détourage : A- Les Cheveux 1- Ouvrez votre image dans Photoshop (il sera plus aisé d’utiliser un personnage sur un fond clair et uni). 2- Dupliquez votre calque (Ctrl+J) afin de conserver l’image originale et renommez–le : « détourage ». 3- Affichez les couches de ce nouveau calque et essayez de trouver la couche la plus contrastée. 4- Dupliquez cette couche (clic droit sur la couche> Dupliquer cette couche) On obtient ceci : Zoom IV - Détails :