


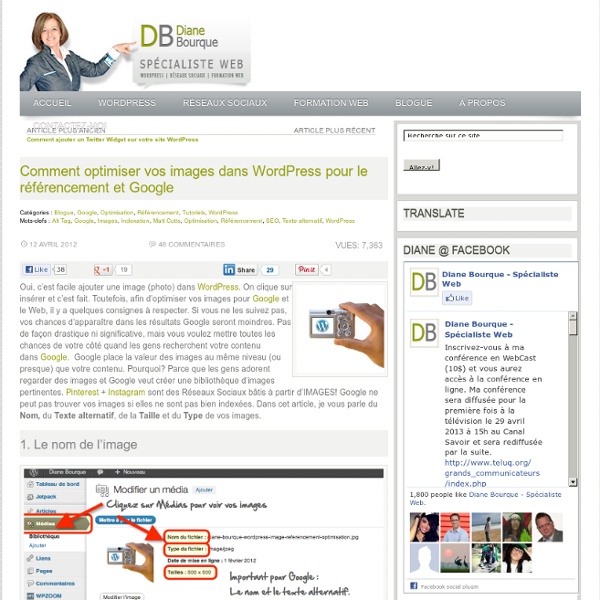
Ajouter une page archive dans Wordpress Mercredi, 30 novembre 2011 Stephane est un CMS très intuitif pour tout ce qui concerne la gestion des articles d’un blog. Cependant, l’ajout d’une nouvelle page contenant du php pose en général plus de difficulté au néophyte. Sur les blogs, les archives sont souvent situées sur la , ce qui devient inconvénient dès que le blog prend de l’age. 1) Créer la page dans le . 2) Insérer dans cette page le code suivant : <h2>Archives par mois</h2> <h2>Archives par catégories</h2> N’oubliez pas <? 3) Associer la page dans wordpress Pour cela, il suffira de se rendre dans la partie , puis de sélectionner le modèle de page . 4) Si votre template gère automatiquement les pages dans le menu (ce qui est le cas la plupart du temps), vous avez terminé. <li <? Bien sur le code devra être adapté à votre template. de votre site.
Comment masquer le titre et la présentation de votre blog wordpress? | davidlouis.fr Maj du 20 mars 2010 : une différente façon est présentée ici en vidéo Beaucoup de personnes désirent un thème avec une bannière cliquable pointant vers l’index dans l’entête de votre blog à la place du traditionnel titre et de la petite présentation. Pour cela, on peut être tenté de supprimer le contenu, plus précisément les balises H1 et p qui décrivent le titre et la présentation de votre blog WordPress, situé dans votre header.php entre <div id=”header” et </div>. Mais l’insertion de H1 et p est important pour les moteurs de recherches dans le SEO (référencement naturel à l’opposé des Digg-likes). #header h1 { display :none ; #header p { Maintenant, le titre et la présentation de votre blog sont masqués “visuellement” mais figurent toujours dans le code de votre header. #header { height : 150px ; width : 900px ; Ajoutez alors une image de taille 900*150 dans votre feuille de style : background : url ( img/titre .jpg ) no-repeat ; cursor : pointer ; < ; /div> ; Et voilà, le tour est joué
Référencer WordPress en 15 minutes A l'occasion du 1er SEOCamp Day à Nantes, j'ai eu l'occasion de réaliser une conférence de 15 minutes sur le référencement naturel de WordPress. 15 minutes, c'est très court, mais amplement suffisant pour réussir à référencer convenablement ce CMS. La preuve... Référencer WordPress Il fallait faire vite pour traiter un maximum d'éléments à optimiser en donnant des conseils aux novices et aux personnes déjà bien rodées sur WordPress. Configurez proprement votre site Commencez par paramétrer votre blog WordPress ainsi: Des URLS courtes, avec /%postname%/N'afficher que l'extrait des articles dans le flux RSS.Activez les pings et les trackbacks de WordPress (et modérez ceux que vous recevez)Scindez vos articles avec la balise More.Évitez d'utiliser trop de mots clés, et choissisez les bien ! Les plugins indispensables Ensuite, il vous faudra installer et configurer plusieurs addons que je juge indispensables: Quelques tutoriels intéressants La vidéo de ma présentation est juste en dessous.
Tous les meilleurs thèmes Wordpress gratuits 19 thèmes wordpress gratuits de qualité partagés avec vous. Profitez-en, je suis dans un bon jour. On trouve plein d’articles sur le web proposant des thèmes WordPress. Je ne vais pas vous parler de tous les thèmes, mais sachez que sur ce dossier Dropbox, il y a à disposition 19 thèmes gratuits de qualité, classés par type. Les thèmes sont répartis en 4 sections Voici la répartition (à aujourd’hui, car je rajoute des thèmes de temps en temps) des thèmes par dossier: Magazine MagazeenResolution (ce thème vaut aujourd’hui 10$, j’avais profité à l’époque d’une offre gratuite pour le récupérer. Photo idéal pour un photoblog AutoFocusLite (demo de la version pro, mais la version Lite est aussi très très bien)BigSquare (demo ici, probablement un de mes thèmes préférés)SimplyDelicious: un affichage simple et stylé. Portfoloio – Business Des thèmes pour les pros, c’est tout. Responsive Là je ne vais pas vous mettre les démos pour tous, je vous laisse découvrir. Voilà. Quelques livres sur le sujet
Wordpress | Marion Renard Insérer un lien Pour modifier la galerie d’images native de wordpress, choisir un article ou une page wordpress. Étape 1 : Sélectionner avec la souris le texte où on veut mettre le lien Étape 2 : Cliquer sur l’icone Chaine Étape 3 : Mettre le lien Étape 4 : Cliquer sur Ajouter un lien Étape 5 : Bien penser à mettre à jour la page ou l’article modifié, en cliquant sur le bouton « Mettre à jour » Modifier la galerie d’image native de WordPress Étape 1 : Pour modifier la galerie d’images native de wordpress, choisir un article ou une page wordpress. Étape 2 : Cliquer sur l’icone « Ajouter un média », à côté de Envoyer/insérer Étape 3 : Ajouter les images depuis l’ordinateur Étape 4 : Cliquer sur Enregistrer toutes les modifications Mettre une image à la une Étape 1 : Pour mettre une image à la une, choisir un article ou une page wordpress. Étape 2 : Cliquer sur « Mettre une image à la une ». Étape 3 : Ajouter une image depuis l’ordinateur Étape 4 : Cliquer sur Utiliser comme image à la une
Configurer WordPress SEO Cet article s’adresse aux administrateurs de site/blog WordPress peu initiés au référencement, il traite de la configuration SEO du gestionnaire de contenu, des options de son menu réglage, des widgets nécessaires et autres détails qui serviront positivement la visibilité de votre portail web. Ce sont des options de configuration que vous n’aurez à faire qu’une fois pour toutes.Ce post est jumelé avec un papier « invité » sur le portail de Yvon Cavelier copywriter grenoblois qui en moins d’un an de bloging intensif a su imposer sa marque, son style et son autorité dans la spécialité. J’en suis un grand fan ! L’article que j’ai publié sur son blog apporte un éclairage sur la configuration du plugin « WordPress SEO » de Yoast une des extensions d’optimisation pour moteur de recherche les plus complètes qui soit pour le populaire CMS. Le présent article est structuré en deux parties : Les options du menu Réglages puis les plugins complémentaires. Réglages -> Écriture : Réglages -> lecture
Comment surveiller les fichiers de son Wordpress Comment surveiller les fichiers de son WordPress Si vous utilisez WordPress et que vous voulez surveiller que rien n'est fait dans votre dos sur votre site, par un collaborateur ou un hacker, je vous invite à installer WordPress File Monitor Plus. Ce plugin va vous permettre de détecter tout ajout, suppression, modification dans les fichiers de votre CMS préféré et vous alertera par email en cas de pépin. La détection des modifications se fait via le hash, la date et heure, et/ou la taille des fichiers et il est bien sûr possible d'exclure certains répertoires (comme le répertoire de cache ou d'uploads) pour justement éviter d'être spammé pour rien par l'extension. Ça peut servir. ps : Et ça gère le multisites. Source Vous avez aimé cet article ?
iTheme2 Documentation Documentation / Installing The Theme To install themes with the WordPress theme uploader: Download the theme.zip from the member areaLogin to wp-adminGo to Appearance > ThemesClick on the "Install Themes" tab, then click on the "Upload" linkUpload the theme.zip (note: it is the theme.zip, not theme-psd.zip) that you just downloaded from the member areaActivate the theme You can also install the theme with a FTP software, read this tutorial for more details. Demo Import With the one-click import functionality in our themes you can quickly and easily import all the sample content from our demo sites into your theme with a single click. Importing Content To import sample content into a theme you can use the "Demo Import" panel available under Themify > Transfer to access the one-click import functionality. From here you can click the "Import Demo" button, and the process of importing will begin, which will import all the settings and content from our demo site. Erasing Content Hiding the RSS Icon