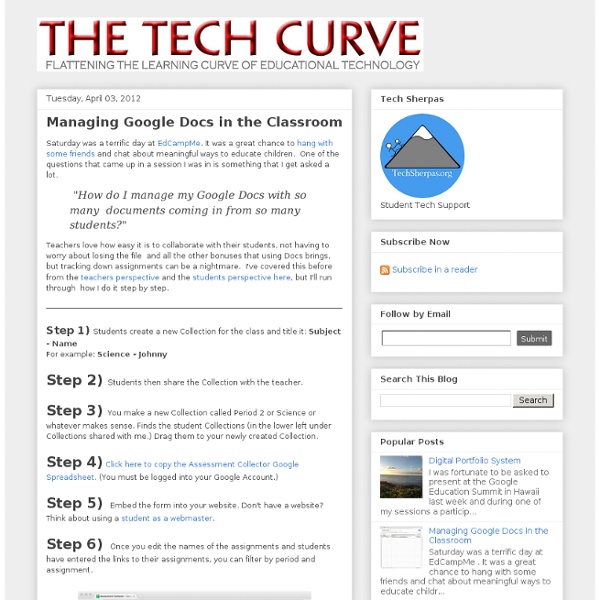Managing Google Docs in the Classroom
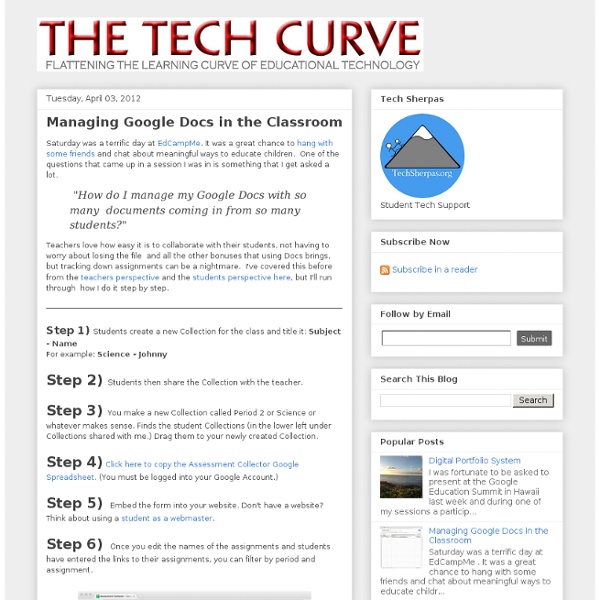
gClassFolders - EdListen-Resources
Create a paperless classroom by automatically create shared folders for students (or search gclassfolders from the template gallery) also available in the script gallery under gClassFolders I want to thank Dee for creating the SLAM video. This script was created to accompany the Google Class Model that I recommend for teachers to help organize the classroom: Google Classroom Model Each Classroom set up a Class Edit, Class View, and Dropbox folder. Class Edit ~ These will be files that are editable by everyone in the class Example: Group Assignments Class View ~ These will be files that are only viewable by everyone in the class Example: Syllabus, worksheet templates Student Dropbox ~ This is only between the teacher and the particular student. Example: Handing in homework Formative Assessment can be provided through the use of comments within the page. gClassFolders Instructions Student Instructions Other resources related to this: tags: paperless classroom, gclass folders,
Extensions & Apps - Learning about Google Apps for Education (GAFE)
"Apps" is an abbreviation for "applications", which is another word for "programs". Google has their own apps store (chrome.google.com/webstore), with tons of free apps and extensions. Most apps and extensions are web-based, so they follow you to any computer when you log on to Chrome; however, some of them are computer-based, so they won't follow you around, and you'll have to re-install them if you want them on a different computer. How to tell? If you go to use an app or extension on a new computer and it's not there, you need to re-install it! (I know, very technical.) Extensions add functions and abilities to Chrome. Extensions usually appear as buttons in the Chrome window, to the right of the address bar, or can be found in "Customize/Settings - Tools - Extensions" menu in Chrome, where they can be toggled on or off. Apps run as separate programs in addition to Chrome. Apps usually appear on a "New Tab" in Chrome.
80 Interesting Ways To Use Google Forms In The Classroom
80 Interesting Ways To Use Google Forms In The Classroom by TeachThought Staff When you think of innovative, edgy, compelling uses of technology, Google Forms isn’t exactly the first thing that leaps to mind. While you’d probably prefer a piece of hardware that’s affordable, easy to use, and mobile that allows students to direct their own mastery of content in peer-to-peer and school-to-school learning environments, for now you just might have to settle for a spreadsheet. No, wait. Spreadsheets are simply a kind of framework, yes? And they have built-in formulas to perform calculations, visualize data, and communicate information in ways we–and students–are not used to seeing, right? So maybe a self-grading assessment? Questionnaires? See, I told you it’s not so bad.
Related:
Related: