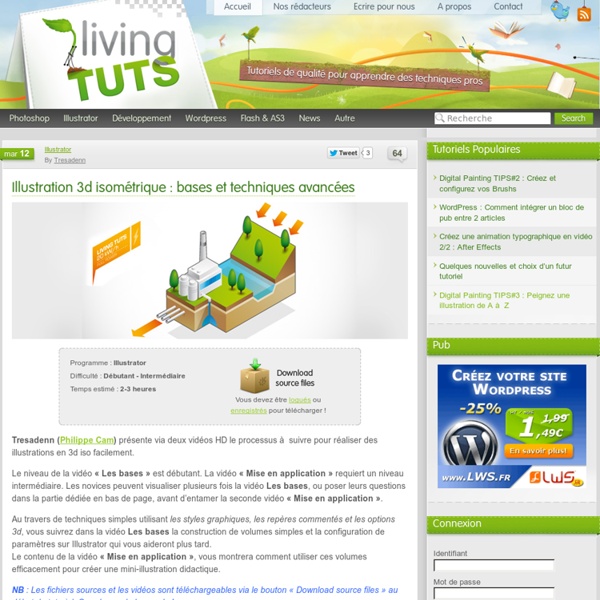Low-Poly [Isometrics]
Illustrations for Kapstone Paper Company. Art Direction, Digital Art, Illustration2014 SNCF - Défi Ingénieurs 2 (Engineers Challenge #2)Animation, Art Direction, Digital Art2014 Concept art for Flippfly's new upcoming puzzle game, Hexarden.Digital Art, Game Design, Illustration2014 A commissioned piece for someone's home. Printed at 20" x 20" and displayed inside the owner's home.Architecture, Digital Art, Illustration2014 Illustrations for MakerBot's new 'Famous Flyers' model collection.Art Direction, Digital Art, Illustration2014 An illustration commissioned by BBH-London to be printed in-house as a mural in celebration of Weetakid.Art Direction, Digital Art, Illustration2013 Conceptual illustrations for Amplify, an educational service using tablets in schools. Digital Art, Illustration, Landscape Design2013 Commissioned re-design of YoungBlood Brass Band's cover art for their album, "Pax Volumi."
Design a Simple Textured Typographic Poster in Photoshop
In this Photoshop tutorial, I will demonstrate how to design a simple, textured and clean typographic poster. Following the steps in this tutorial, you will find techniques for creating a beautiful textured background and working with type in Photoshop. Preview Click on the image below to see the final result in full scale. Tutorial Resources Step 1: Create the Photoshop Document Let’s start by creating a new document. Note: If your work will be printed, you’ll need a high resolution (at least 300dpi) and you should use CMYK color mode. Step 2: Create the Blue Gradient Background Double-click on the Background layer to unlock it. Now create the gradient from the top left corner to the bottom right corner of the canvas. Right-click on the layer and select Blending Options from the contextual menu that appears; this is one way of accessing the Layer Styles dialog window. Create a new layer (Shift + Ctrl/Cmd + N) and then name it "Blue". Step 3: Add Texture to the Blue Background Tutorial Summary
Osez HTML5 et CSS3 !
Un site perso en fil rouge Pour étayer cet article, nous allons nous servir d'un fil rouge : mon site personnel Goetter.fr dont l'intégration a été réalisée en plusieurs étapes, et destiné à servir de passerelle entre mes différentes activités. Puisqu'il s'agit d'un site sans grande portée médiatique ni contraintes, j'ai pu en profiter pour tester HTML5 et moult règles CSS2 et CSS3 (border-radius, rgba, inline-block, transitions, rotations, @font-face, text-shadow, opacity, :before/:after et autres joyeusetés...). Voyons en détails le cheminement et les écueils de cette intégration... Les Grands Anciens Rappel historique Avant de nous lancer dans le vif du sujet, rappelons certains points essentiels. Fort heureusement, cela n'empêche pas les navigateurs récents de se lancer dans l'aventure en proposant des implémentations de propriétés considérées comme "sûres". A l'heure actuelle, quasiment tous les navigateurs modernes reconnaissent les propriétés CSS3 ou HTML5 employées dans cet article.
World's finest selection of logos. | goodlogo!com
How To Create Outstanding Modern Infographics
In this tutorial you will learn that data doesn't have to be boring, it can be beautiful! Learn how to use various graph tools, illustration techniques and typography to make an accurate and inspiring infographic in Adobe Illustrator. Start by using the Rectangle Tool (M) to draw a shape. The entire design is based on a grid of four columns. Condense the shape so it fits within the left-most guide and centre guide. Move the shape over to the right and add another guide to the centre here. Using the Rectangle Tool (M) draw a thin white box on the centre line that will be the width of the gap between the columns. Repeat the process for the other columns with your final result being below. I like to place the most important graphics first and work-in the ancillary charts and graphs afterwards. Early on you can experiment with placing a main graphic that will help give the piece some visual interest. Give the circles a variety of gradients. I'm using a variety of graphs in this infographic.
THE SPACE // ART : Parcours Saint-Germain
Téléchargez dix exemples de chartes graphiques en PDF !
Hello L’autre jour, Margaux, professeur au Lycée des Arènes de Toulouse me parlait des cours d’identité visuelle qu’elle dispensait et de la façon dont déployer une identité visuelle sur différents supports. En effet, je réalise souvent des logotypes accompagnés d’une charte graphique (pour l’ïle-de-France, pour des Startups, pour des agences, etc.) et après réflexion, je me disais qu’il n’était pas évident d’avoir des exemples de chartes graphiques un peu carrées, propres, et bien conçues. J’ai donc pris le temps de vous ressortir de mes liens des documents PDF que j’avais pris soin de mettre de côté depuis quelques temps maintenant. Ces chartes graphiques sont en PDF, en voici dix que vous pourrez décortiquer [Comme me le fait préciser mon ami & confrère Eric Bediez, ces chartes sont à usage strictement personnel, elles ne sont pas en licence libre ou quoique ce soit…] > télécharger > télécharger > télécharger > télécharger > telecharger > télécharger > télécharger > télécharger > télécharger
Awesome digital bokeh effect in Photoshop
Our last Wallpaper of the Week was an image I had created using Pixelmator, and I really liked the outcome. The best part about it was that it was pretty easy to accomplish in Pixelmator, but I decided for perspective's sake to create the same effect in Photoshop. The process is easy as well, but with a few extra steps. As in the previous tutorial, I will show you how to create a digital bokeh effect, but this time in Photoshop. The process is very easy and we will be using the super powerful Brush Engine, one of the coolest things in Photoshop. Step 1 Create a new document in Photoshop. Step 2 Select the Ellipse Tool (U), and create a circle. Step 3 Select the ellipse and go to Edit>Define Brush. Step 4 Go to Window>Brushes (F5). Step 5 Before we start painting our bokehs let's create a new layer and fill it with a colorful gradient. Step 6 Let's create a new Folder in our Layer Palette. Step 7 Go to Filter>Blur>Gaussian Blur. Step 8 Create another layer and paint more brushes. Step 9 Conclusion