


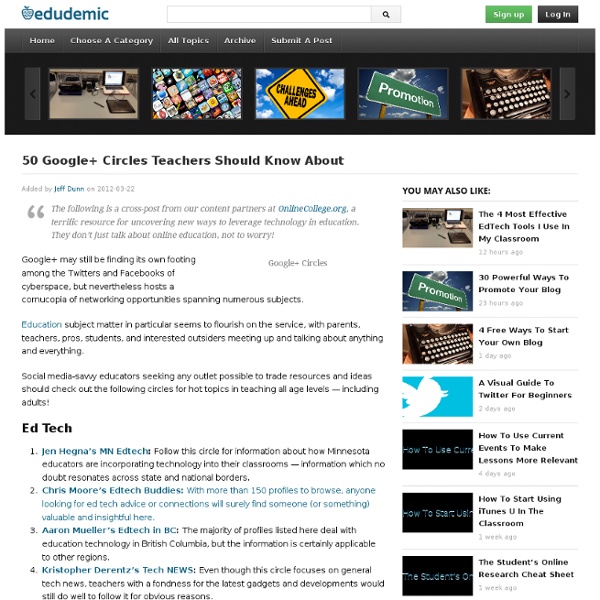
15 Lesson Plans For Making Students Better Online Researchers Google is usually one of the first places students turn to when tasked with an assignment. Whether it’s for research, real-time results, or just a little digital exploration … it’s important they know how to properly Google. Lucky for teachers (and students, of course), Google has a handy set of lesson plans that are just waiting to be unleashed upon the leaders of tomorrow. While I understand there’s a LOT more to research than just Googling, it’s important to note that this is where nearly all students start their research. Below are 15 lesson plans courtesy of Google designed to make students better online researchers. Check out the useful Lesson Plan Map too to see how all these lessons fit together and what skills they teach. Beginner Level Pick the best words to use in academic searching, whether students are beginning with a full question or a topic of just a few words. Apply filtering tools and basic “operators” to narrow search results. Intermediate Level Advanced Level
What Do You Mean Evernote Could Get Better? Last time I wrote about the way I organize myself completely changed for the better with Evernote. Really, I can't talk enough about this program and the endless possibilities there are for it. (Just look at the comments from that post.) In that post I gave a few resources for learning about Evernote and even fewer with how to use it in the classroom. Get Productive Fast With Evernote- Mark Stout contacted me about this great eBook he created about getting started with Evernote and then some of the more advanced features like integrating IFTTT.com. 10 Tips For Using Evernote Effectively- This recent article from ReadWriteWeb was a great addition to my Evernote resources. The Secret Weapon- A few weeks ago I was pining on Twitter about my overflowing inbox and how I wish I could funnel everything through Evernote. The Evernote-Livescribe Connection- Last year at ISTE I was able to get my hands (finally) on a Livescribe pen. Do you have any more resources to share?
100GDocTips from For students and teachers, the Google Docs collection provides a streamlined, collaborative solution to writing papers, organizing presentations and putting together spreadsheets and reports. But besides the basic features, there are lots of little tricks and hacks you can use to make your Google Docs experience even more productive. Here are 100 great tips for using the documents, presentations and spreadsheets in Google Docs. Keyboard Shortcuts Navigate your documents and screen a lot faster when you use these keyboard shortcuts for formatting and more. Exceptions for the Mac* Ctrl M: Insert comment (Cmd M is used to minimize a window).* Ctrl+0-9 (zero through nine): Headers, lists, and list style (Cmd+0-9 is used for navigation or loading from bookmarks on the browser).If you use a Mac, you can use the shortcuts below by replacing Ctrl with Command key (or 'Apple' key). Collaboration
Facebook for Beginners Update: This post was updated October 2013 to reflect current statistics and tools. Against all odds, you likely know someone who still hasn't succumbed to the lure of Facebook. Maybe you’re a beginner yourself. Or perhaps you just haven’t had the gosh darn time to explore every last corner of the world’s most expansive social network. Below, we offer a refresher course for those eager to learn more about the basics of Facebook. Even if you’re a pro, it’s fun to look at the platform through a beginner’s eyes. 1. Before you begin searching for friends, it’s important to complete your Timeline (aka your personal profile), which includes everything from uploading a profile picture and cover photo to outlining your employment history to determining your relationship status (OK, that’s optional). Check out these additional resources for building the best Timeline: 2. Once you’ve filled out a healthy portion of your Timeline, start searching for and adding “friends.” 3. 4. 5. 6. 7. 8. 9. 10.
Getting Started Guide - Blogger Help Blogger Getting Started Guide How to publish a blog post How to create and edit pages Manage comments on your blog Import and export your blog Welcome to Blogger! To start using Blogger, simply sign in with your Google Account. Create a blog To start a blog with Blogger, visit the Blogger homepage, enter your username and password, and click Sign in. Pick an address (URL) and a blog title. Back to top Dashboard Your Dashboard, as always, is your starting point. Writing a new post: Just click on the orange Pencil icon on your Dashboard to access the Post Editor. Note that the Earnings tab will only show if AdSense supports your language. Overview On the Overview tab, you can see your blog’s activity, news and tips from the Blogger team, and recent Blogs of Note. Write your post Once you've signed in to Blogger, you'll see your dashboard with your list of blogs. Click the orange pencil icon to write a new post, and enter anything you want to share with the world. Add an image Add a video Customize
Twitter for Education? It’s Actually a Good Idea Many people write off social media when it comes to education. They don’t think that the two can survive hand in hand with each other. A few weeks ago, I wrote about how social media can actually benefit education . Some may have noticed that Twitter was not on the list, and that wasn’t because it’s not beneficial—it was because Twitter is so beneficial to education that it deserves its own blog post. Engage Students 8 Steps to Create Engaging Google Forms ( for Teachers ) Today's tutorial is on the use of Google forms. By the end of this guide you will be able to : Create a Google form with different questionsCustomize your Google Forms using a plethora of templatesShare your Google forms Embed your Forms in your Blog or websiteStep 1 Head over to your Google Docs and click on Create then on Form Step 2 Give your form a title and a description Step 3 Choose a background for your form to make it look cute. Step 4 Now you start filling up you form. and then choose which type of questions you want to use. Here is how each form looks like. Multiple choice questions Grid Scale Choose from a list Check-boxes Paragraph text Or just text Step 5 Click on " Add Other " to add the option other to your questions. Step 6 If you want to add page break to your form so that students answer a set of questions on one page and then click on continue to answer the others here is how to do it : Click on " add items " located at the bottom of the page and add the forms you want .
Flipping Professional Development Last week I worked with almost 100 educators from my district in the area of flipping the classroom over a period of two days. These two sessions were lead by well-known "flipper", Brian Bennett, another colleague of mine, Brian Bobbitt, and myself. It was a fantastic two days and there was a lot of excitement. Being a part of these sessions allowed me to really think about the way we do professional development. The first day we started off talking about the philosophy and rationale of the flipped classroom. We had a day off between sessions and we communicated through email about what we wanted to do differently. One of my favorite conversations I had the second day was with a group of instructional coaches and administrators from my district and how they can flip professional development. I personally experienced traditional PD this past Friday in a session for a leadership cadre that I belong to in my district.
20 Google Docs Secrets for busy teachers and students. Google Docs has revolutionised the way we create and edit content on the web. It is a genuine collaboration tool like nothing that has come before it. Up to 50 people can simultaneously edit a spreadsheet, presentation or document at no expense, and it is available on all mobile and desktop platforms. Today we are going to look at 20 great tips every teacher and student should be using to get the most of the collaborative learning opportunities Google Doc’s offers. Allow editing without signing in: If you’re sharing a document with classmates who don’t have a Google login, just make it available to edit without signing in. Chat away: In Google Docs, you can see anyone who is currently editing the document, and if needed, send a message to chat with them. Embed Docs anywhere: Get a link to your document or spreadsheet, and you can embed or publish it anywhere, including Facebook or a class blog. Create graphs: Visuals are great tools for getting your point across.
9 Steps to Create A Classroom Poster Using Google Docs I have been sharing a great deal of educational posters here in Educational Technology and Mobile Learning. I love using posters with my students and I know many of you love them too. Sometimes it seems like we can not find the exact poster we want for our class and this is when we need to use our techy skills to craft our own posters. The process is not very hard and anybody with the rudimentary tech knowledge can do it in a matter of minutes. I have already featured a post containing several web tools to help you create your posters. However, I recently got some requests from some of my readers asking me about the tool I used in creating the posters I shared in my Freebies section. Click on each image to see it in full view 1- Open Google Docs, click on create, then on drawing 2- Give your poster a title and enlarge the drawing canvas 3- Customize the background of your poster 4- Insert lines, arrows, and text 5- Click on Insert menu to choose among many actions as shown in the screenshot
2012-03-28 Personal Learning Networks for Educators Personal learning is one of the foundations of any educational institution - and any successful organizational change. This session focuses on tools that can be used by any educator to build their own Personal Learning Network (PLN), which not only support their own professional development but can also be an efficient means of diffusing innovation within their institution. Learn to connect with a community of like minded professionals, make contributions, have conversations, and make requests in your times of need. Powerful free tools and social media such as Google+, Twitter, and Facebook make this possible for you and your colleagues. Presentation Slides Personal Learning Networks (PLNs) for EducatorsPersonal Learning Networks (PLNs) for Educators
Hapara | Powering Google Apps for Educators