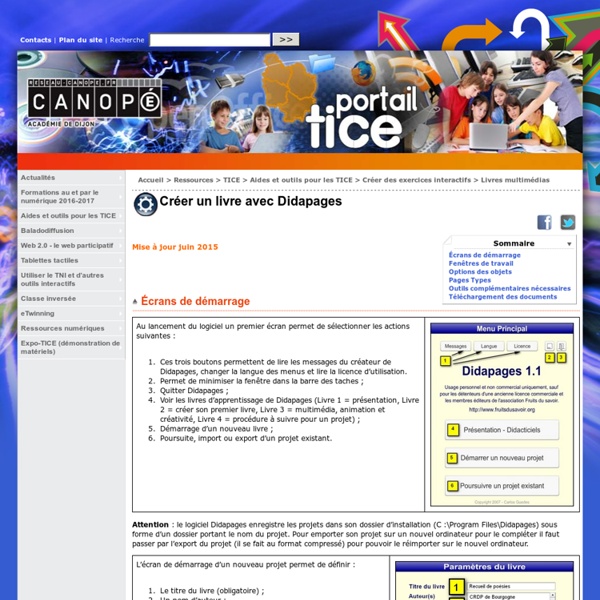Créer un livre avec Didapages
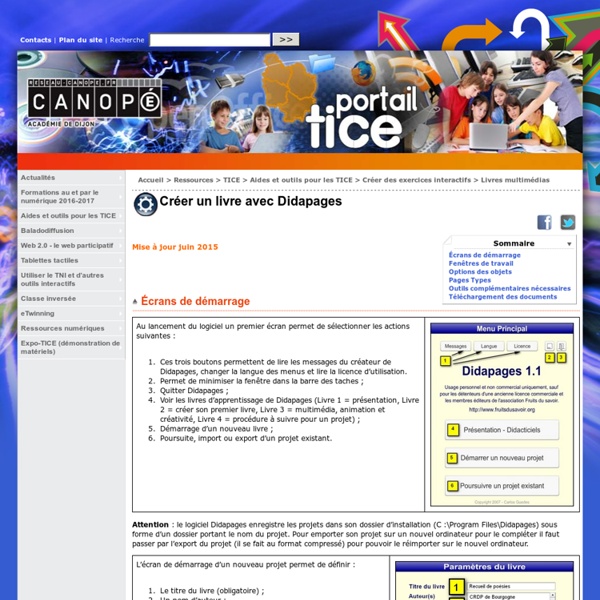
La reconnaissance vocale intégrée à Windows 7 pour dicter vos textes
C’est vous qui le dites… Si vous tapez vos textes à deux doigts, vous serez peut-être intéressé par un système de reconnaissance vocale pour dicter vos messages à l’ordinateur. Sachez que certains OS possèdent ce système en natif et c’est par exemple le cas de Windows. Ouvrir le système de reconnaissance vocale Pour ouvrir le système de reconnaissance vocale sous Windows, ouvrez simplement le Panneau de configuration et cliquez sur Reconnaissance vocale. Dans la fenêtre qui s’ouvre, cliquer sur Démarrer la reconnaissance vocale. Vous voyez alors apparaître cet outil: A ce stade, la reconnaissance vocale est activée et vous pouvez commencer à dicter vos textes ou donner des ordres à l’ordinateur. Si vous ouvrez le système pour la première fois, à ce stade, vous allez découvrir une fenêtre: « Bienvenue dans la reconnaissance vocale », saluez l’engin et cliquez sur Suivant. Au cours du processus, le système vous propose de Démarrer le didacticiel. Configurer un profil Vous aimez cet article?
Majuscules accentuées sur Mac ?
Sur un clavier AZERTY Français, on a le choix entre deux modes: "Français numérique" et "Français" tout court (ça se règle dans les Préférences Système -> International). En "Français - numérique"... ... Il faut êtrre agile de ses doigts :-) Pur écrire É, par exemple, on appuie sur alt+Maj+& suivi de Maj+e (remplacez le "e" la touche à accentuer). En "Français" tout court... ... Pressez la touche Verr. Par exemple, pour taper É, on activera donc Verr. Passer rapidement de l'un à l'autre ? Il est plus facile de taper les caractères accentués majuscules en Français tout court, mais la plupart d'entre-nous utilisent le Français - numérique. Et pour les autres caractères ? Pour les signes moins courants, ça dépend... du signe. Par exemple pour écrire : Ê, c'est la touche ^ suivie de Maj+e, ñ, c'est alt+n suivi de n, le signe | (pipe) , c'est Maj+alt+L, etc. Ca semble impossible à mémoriser, mais ce n'est qu'une question d'habitude. (1): Le bouton n'est pas affiché dans votre barre de menus ?
Related:
Related: