


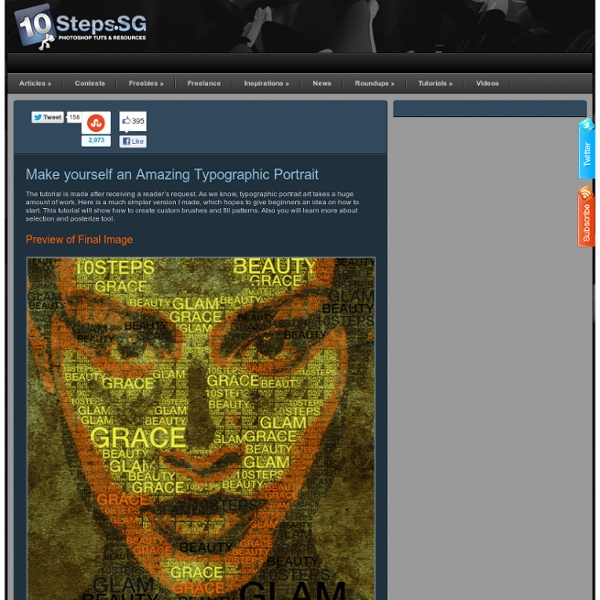
Making Complex Selections in Photoshop - DesignFestival » For Web Design Trends | Inspiration | Design Theory | Colors | Web Fonts | UX | Photoshop | Tutorials and more Making precise selections in Photoshop is an essential skill that every designer needs. As a print designer, you will find yourself using selections to remove objects from their background to place within ads. As a web designer, you might extract an image and place it on a website with no background. If you are a photographer, you might make a selection to remove blemishes or other unwanted features from an image. So, what do you do when you have something that is extremely difficult to select with normal selection tools? Even with the masking and channels, you can’t make a precise selection consistently. You can try the quick selection tool, which does a great job of making a selection of the bulk of the image, but making a more refined selection is difficult with this method. In comes Refine Mask to the rescue. The Refine Mask menu is one of the best tools for refining your selection. We can fix this by using the Smart Radius Slider. This is called fringe.
Photoshop vintage effect Back in October I took this photo, in front of our house. A cool scene, bright colors and a double rainbow. After seeing this picture on my Flickr page, I received an e-mail from Marco who asked me about the post process of this image. Now here is my answer… Choose your image carefully First of all I need to mention that some pictures are better suitable than others. Add contrast and saturation Place the image in a separate layer. Adjust curves Add another adjustement layer. Select Green from the Channel dropdown menu and adjust the curve as shown in the image above. Now select Blue from the Channel dropdown menu and adjust the curve as shown in the image above. Add Vignette effect Select the layer with your photo and go to the Filter menu and select "Convert for Smart Filters". Now go to the Filter menu and select Distort > Lens Correction. Add some Colorisation Your photo should look pretty dramatic right now with a lot of contrast. The final touch Before and after Here is another example:
99 Excellent Examples of Forced Perspective Photography | Photography Forced perspective is a technique that employs optical illusion to make an object appear farther away, closer, larger or smaller than it actually is. It is used primarily in photography, filmmaking and architecture. It manipulates human visual perception through the use of scaled objects and the correlation between them and the vantage point of the spectator or camera. There are many ways to attack photography and some are much more expensive than others. Here in this showcase, we presenting a Stunning collection of Forced Perspective Photography and Pictures taken by various artists in which all pictures are linked to the author’s pages. When it comes to inspiration then there is no limitation on resources. You may be interested in the following related articles as well. Feel free to join us and you are always welcome to share your thoughts that our readers may find helpful. Don’t forget to and follow us on Twitter — for recent updates. Brilliant Examples of Forced Perspective Photography
Swirl Mania in Illustrator & Photoshop There are lots of ways to create swirls in Illustrator, you can even download vectors from sites such as bittbox and dezignus, and if you are using Photoshop you can download brushes with those sorts of symbols. However in this tutorial I will show 4 ways to create swirls, and by mixing them you will learn some very powerful techniques that will allow you to easily make tons of different styles of swirls and crazy sperm vectors. 1st Way - Arc, Circle, and Path tool Select the Arc Tool and create an arc. Now create an ellipse using the Ellipse Tool (L). After you create the arc go to Object>Path>Outline Stroke. 2nd Way - Blend Tool(W) Create 2 circles, one will be the start and the other the end points of our swirl. The spine is the path along which the steps in a blended object are aligned. You can test different styles for the blend, like adding a dark stroke with some light color. 3rd Way - Spiral Tool 4th Way - Twirl Tool Step 1 Create the first swirl using the first technique. Step 2 Step 3
Wild Scenics Pictures - StumbleUpon [ View fewer images per page ] Click here to show (or hide) search and display options [ For a large image and details: click on photo to stay in current window, click on photo ID to open new window.] Create an Abstract Design with Patterns in Photoshop I’ve just finished up another little digital art experiment where I set out to build something cool and abstract out of Photoshop patterns and simple shapes. Follow this walkthrough as I take you through the steps I took to recreate this detailed design with nothing more than gradient and pattern effects. The design itself is made up of a range of concentric circles, with each group varying in size. Each circle is given a base colour from 6 core swatches, then gradients and pattern fills add detail and depth. Before getting into the main design, we’ll need to create our pattern fills. In my design I’ve used a dotted pattern and a repeating square pattern, but there’s many more possibilities to explore. Hold ALT while clicking the dragging the circle to make a duplicate. Make three more copies and move each one to the remaining corners of the canvas. Create a new document, but this time draw two black squares that take up a quarter of the canvas. Next, add a subtle Drop Shadow.
A Showcase of Workstations that'll Make You Jealous | Inspiration - StumbleUpon Whether you’re a designer, developer, animator, or blogger, your workstation plays a major role in how you get things done. Some of us like a neat, clean, and inspiring workspace, while others require a crazy over-the-top hardware configuration. In this article, we’ve compiled a showcase of photos that will give you workstation envy. The thing about workstations is that even if you have a nice one, seeing another awesome setup can make you a bit jealous. About the Author Henry Jones is a web developer, designer, and entrepreneur with over 14 years of experience. Related Posts 389 shares Colorful Logos for Your Inspiration We’ve rounded up some examples of logo designs that make excellent use of color. Read More 745 shares 11 Inspiring Examples of Dark Colors in Web Design Deciding when to go dark can be tricky, but the decision should always be about enhancing the content and the user experience.
15 Fresh and Useful Photoshop Tutorials | Tutorials Part of being a designer is keeping your skills sharp and up-to-date. Skills may span a broad range of tools, but probably the most used tool of all designers is Photoshop. In this post, we’ve collected 15 fresh and useful Photoshop tutorials to help you brush up on your skills and learn new techniques. The types of tutorials in this collection include text effects, photo manipulation, interface design, and more. Simple Underwater Scene in Photoshop In this tutorial I will show you how to create a underwater scene with some bubbles and light effects. Creating Retro Folded Typography In this Photoshop tutorial, we’re going to create retro-looking text that seems like it’s constructed using folded strips of paper. How to Create a Photo Realistic Camera In this tutorial we will demonstrate a powerful combination of vector shapes, layer styles, and manual drawing to create a photorealistic camera. Making a Book of Magical Playground Scene 3D Water Text Effect with Repoussé in Photoshop CS5
Achieving a Vintage Look Through Color Tones in Photoshop CS - StumbleUpon by Guest Contributor Anna Gay Photographers are often striving for a “vintage” look in their photos, and even though there are endless ways of achieving a vintage look, there are a couple of characteristics to keep in mind. First of all, the color tones in a vintage photo often lean towards either a blue or a red hue, or a cross-processed look. Vintage photos also have an element of noise or grain that can be achieved through textures, and also a certain amount of vignetting around the edges of the photo. This photo is the result of adjusting the color curves, adding two vignettes, and a color fill, which we will walk through step-by-step. First, open your photo in Photoshop and make sure your foreground color is set to white in your side tool bar. You will see the above dialogue box. As you can see here, there should be three layers – your Background image, then your two gradient layers. Now, let’s adjust the color curves. Use the drop down menu to adjust each color channel.
Efecto HDR en simples pasos | Diego Mattei Blog Muchos son los que me han preguntado por un tutorial en donde se pueda ver como hacer imágenes de Alto Rango Dinámico, una técnica conocida comúnmente como HDR (High Dynamic Range). Para el que no conoce la técnica, en Flickr hay muchas imágenes de este estilo. También en Artists of Photoshop hay dos claros exponentes. Generalmente los tutoriales que encontramos en la red se basan en Photomatrix o en la función que trae las últimas versiones de Photoshop. Pero… siempre hay otra opción. 1º Paso Abrimos nuestra fotografía y duplicamos la capa (Ctrl+J). Veremos que de esta forma ya estamos comenzando a resaltar un poco la iluminación y texturas. 2º Paso Duplicamos nuevamente la capa (Ctrl+J). Luego invertimos la imagen desde Imagen > Ajustes > Invertir (Ctrl+I). Para finalizar este paso, vamos a Filtros > Desenfocar > Desenfoque Gaussiano y le daremos un valor alto, alrededor de 40%. El toque mágico lo daremos nuevamente con las fusiones. 3º Paso En verdad el tutorial ya ha terminado.
Still life: Bent objects & OWNI.eu, News, Augmented - StumbleUpon UPDATE: The Return of Bent Objects Wires transform these objects from inanimate to hilarious works of art. Little polish girl McDonalds as Sculpture Materials Yeah, this is where those come from Dancing Queens English breakfast Sylvia Muffin put her head in the oven. The introvert Bananas in bed – let’s slip into bed together You Say Tomato, I Say Tomahto. Fruit with life experience Zombies are nuts about brains Modest pear Literary interpretations Paper training our little dog, Frank A little cat doodle Photo Credits: Terry Border at Bent Objects View more In Pictures sets on Owni.eu
88 Ultimate Round-Up of Photoshop Photo Manipulation Tutorials | Tutorials When it comes to Image editing or photo enhancement, Adobe Photoshop is usually the primary option to consider. However, the software package itself is a quite hard to learn — and extremely hard to master. Display beautiful images is a potent element in web and graphic design, where there is less concern for readability and more potential for using images in an artistic manner. Photoshop is useful for both creating and editing images to be used in print or online. Below, you’ll find some of the Best Adobe Photoshop Tutorials For Photo Manipulation which might help you to get inspired and learned a tip or two by the end of this presentation. For those, who don’t know what is Adobe Photoshop? The next generation, representing two decades of excellence. You may be interested in the following related articles as well. Feel free to join us and you are always welcome to share your thoughts that our readers may find helpful. Don’t forget to and follow us on Twitter — for recent updates. 01. 02.