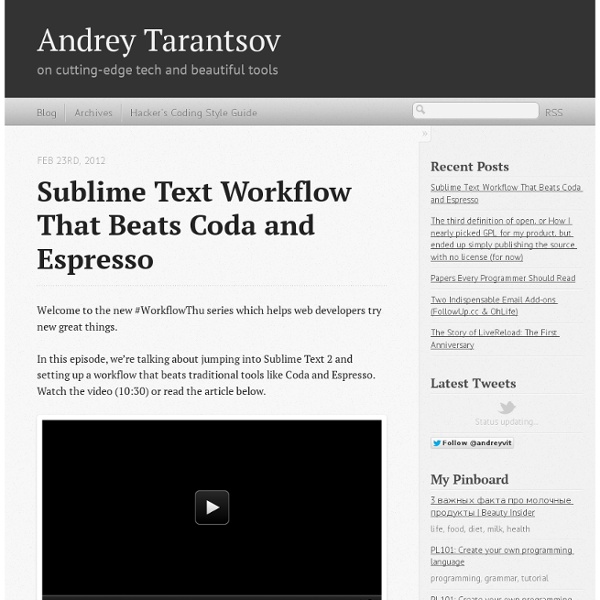Andrey Tarantsov: Sublime Text Workflow That Beats Coda and Espresso
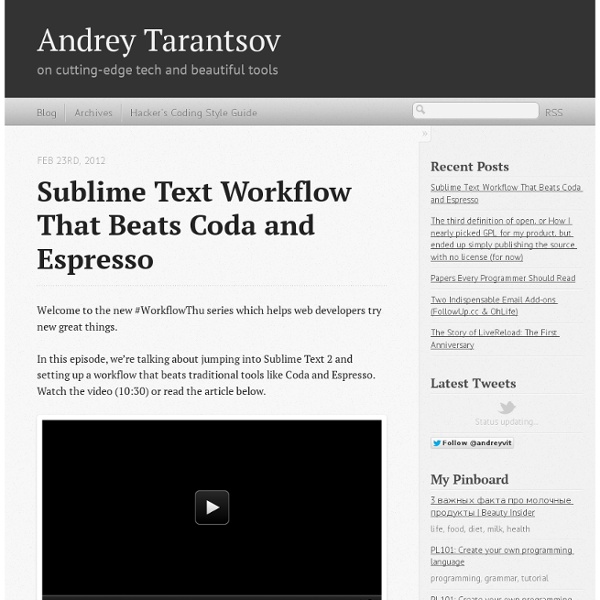
The Definitive Guide: Sublime Text 2, a Code Editor to Love
You know, old habits die hard. Therefore I got stuck to the HTML editor Homesite ever since I started to design websites more than a century ago. I took a look at other editors here and there but always returned to my good ol’ buddy. It had almost everything I needed on my daily business. Okay, it lacked movable tabs, the file browser was pretty sluggish and some other minor glitches bugged me from time to time. But I loved it wholeheartedly. Working with Sublime Text 2. Getting to know each other Sublime Text 2 is available for Windows, OS X and Linux at www.sublimetext.com/2 for free and can be evaluated as long as desired. Sublime Text 2 can be heavily customized and a multitude of plugins just wait for you to be used. Side by side Another important area can be found at the left-most position, namely the sidebar, which is hidden by default (to show it press Ctrl + K, Ctrl + B / Command + K, Command + B). A feature you will love: Goto Anything. Tag management Some other handy features:
Full Unicode Input utility
This utility can be characterized as an online extended character map oriented towards writing characters. It displays a table that looks like a set of keyboard buttons, and clicking on a button you enter the character in question. The characters will be appended to the text input area on the right. You can also type the Unicode number of a character in the box prefixed by “U+” and press Enter or click on the Add button. To copy the text onto your clipboard, click on the “Select” button and then use a function of your browser, typically Ctrl C, to copy the selected text onto the clipboard. You can then past the text where you like (typically, with Ctrl V). Whether you see a character properly in the table or in the input area depends on the fonts installed on your system. Due to problems in font handling, Internet Explorer may fail to display a character even though some font on your system contains it.
Related:
Related: