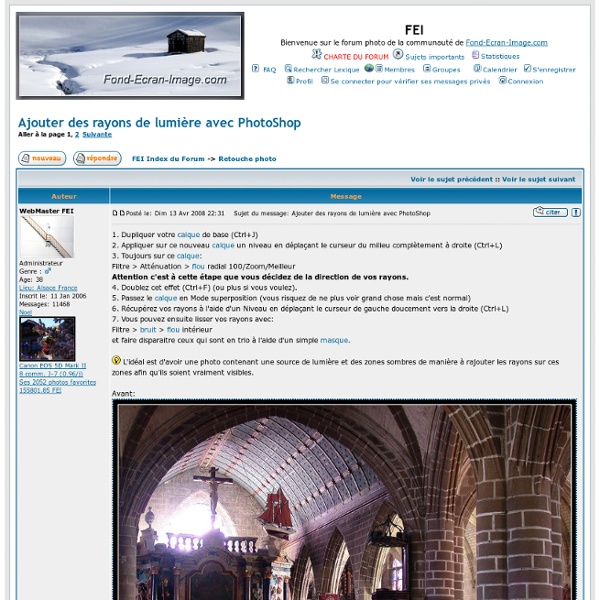Ajouter des rayons de lumière avec PhotoShop
S'il ne faut pas réviser son Cathé ça va, merci pour la leçon, c'est vraiment spectaculaire. Ici avec toutes les églises qu'il y a je vais sûrement avoir l'occasion de m'en servir. Pentax K20D Panasonic DMC FZ50 Kodak DX7630 Logiciels Photofiltre et Paint shop pro X Il faut mettre sur la même ligne de mire la tête, l'oeil et le coeur. "Le coeur et l'esprit sont les vrais objectifs de mon appareil." "T'as pas besoin d'un flash quand tu photographies un lapin qui a déjà les yeux rouges."
Arrondir une photo sous photoshop [Résolu] | CommentCaMarche
Salut, avec photoshop il existe d'inombrables techniques pour faire ce que tu veux. Une des plus pratiques consiste à masquer la photo en créant un rectangle à coins arrondis. L'avantage de cette technique est que tu peux définir le diamètre d'arrondissement, ça à l'air long mais c'est parce que je donne un max de détails, une fois accompli, tu le referas en un rien de temps -Pour cela, il faut tout d'abord déverrouiller ta photo en double-cliquant dessus puis utiliser l'outil de création de forme vectorielle (tape "u" pour le sélectionner directement ou clic dessus dans la barre d'outil) -En restant appuyé sur cet outil, tu trouveras divers options telles que rectangle, cercle, rectangle arrondi et forme libre. Si ta photo est bien déverrouillée tu devrais obtenir une photo masquée au coins arrondis, l'avantage du masque c'est qu'à tout moment tu peux le supprimer et retrouver la photo originale. Bon courage
Les outils de sélection dans Photoshop - Mediabox - Centre de Formation Adobe - Ressources
Activez JavaScript pour une utilisation optimale. Par Victor P., le 21 mai 2008 Bonjour, Photoshop propose un bon nombre d'outils pour faire des sélections. Nous verrons d'abord quels sont ces outils, puis les modifications de sélection possibles. Les outils de sélection Rectangles, cercle de sélection. Raccourcis pour accéder à l'outil : M Le Rectangle de sélection permet de créer une sélection rectangulaire. Pour le rectangle et le cercle, le premier clic indique le « coin ». Les lassos Raccourcis pour accéder à l'outil : L Le Lasso permet de sélectionner une zone librement, en traçant le contour à la souris. Pour les lassos polygonales et magnétiques, on peut retourner au point de départ par un double clic sur le dernier point alors créé, ou en maintenant Ctrl et en cliquant. La baguette magique et la sélection rapide Raccourcis pour accéder à l'outil : W La Baguette magique permet de faire des sélections par plaques de couleurs et de luminosité. Étendre, Généraliser Comment sélectionner ?
Comment faire un effet Polaroïd sur Photoshop ?
#1 C'est un petit truc excellent pour Photoshop.Si comme moi vous en avez marre des graphistes qui cherchent à qui mieux mieux la finition ultime qui fige le monde dans une image plastique à l'écoeurement. Si comme moi, vous avez le goût de la photo ratée, un peu crado et bien baveuse. Si comme moi, vous vous êtes payé un Holga avec une lentille en plastique et plein de gros scotch pour lui fixer les plus grosses fuites de lumière...Alors comme moi vous apprécierez à sa juste valeur le Polaroïd Generator, une action pour Photoshop qui jette un voile Polaroïd sur vos photos les plus réussies. Afin de les rendre moins réussies, plus cheap et plus mieux.
DIY: Police d’écriture cirque fete foraine « Decoration mariage tendance
3 nov Eh oui, en ce moment je suis dans le DIY et ce n’est pas pret de changer ! Quand on voit la multitude de petits détails que l’on peut réaliser soi même, c’est quand même haluucinant que l’on soit aussi peu manuel en France! Pourtant, il suffit de visiter le sbons sites pour créer soi meme un faire part, une petite étiquette, une affichette, et l’on sait toutes que c’est incroyablement tendance de créer ce genre de décors en pier! J’ai trouvé un article sur le site: www.i-do-it-yourself.com qui répertorie une dizaine de polices axées sur le thème du crique et de la fete foraine. Toutes ces polices sont gratuites et vous permettront d’obtenir des cartes, des programmes de cérémonie ou bien des petits détails comme les étiquettes pour bar a bonbons… Les plus courageux pourront choisir un modele de cartes plus compliqué comme par exemple ces magnifiques faire part, très travaillés! Like this: J'aime chargement…
Related:
Related: