


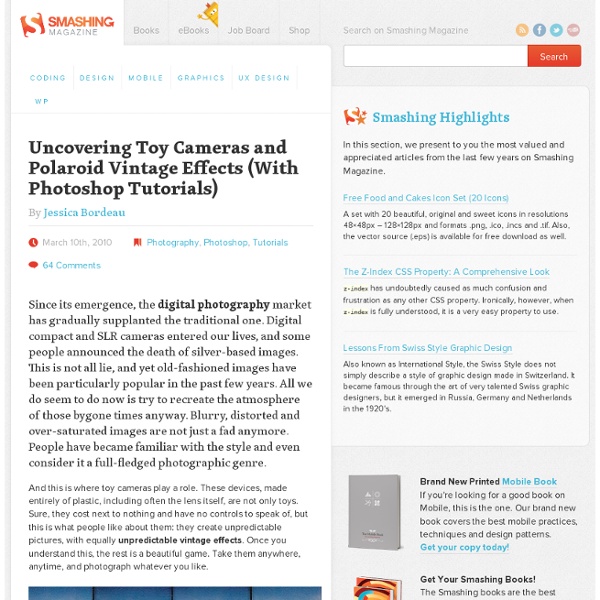
100+ Outstanding Photoshop Actions to Enhance your Photography | Freebies by Bill Jones 5inShare If your like me you enjoy enhancing your photos in Photoshop. Union Actions Cross-Processing ATN Portrait Actions Action Pack I Actions Clyck Caitlins Actions Colors Actions Cool Photo Effect Action Enhancing Skin Color Eye Color GuteCharlotte Color o2 Kalifbanane – Cross Coloring Lovely Action NoiseLess RetroFit Actions Pack Actions 01 Photo Coloring 11 Photo Coloring 11.2 Photoshop Action: Diabolic Photoshop Action: Dim and Jade Photoshop Actions 101 Photoshop Actions 96 Photoshop Actions 68 Photoshop Actions 99 Photoshop Actions 78 Rather Large Set of Actions PS Actions Dark Sepia 5 Black and White PS Actions Black White Sepia PS Action Show everybody how you use these actions. Like Our Site? 17 Comments Ant West said:Loved this – so much to try out! Leave a Reply Topics
Mixing Up Illustration: Combining Analog And Digital Techniques Advertisement In the digital age, don’t forget to use your digits! Your hands are the original digital devices— Lynda Barry People often ask how I arrived at a finished illustration. Honestly, it’s different every time, but it always starts with a hand-drawn sketch. Sometimes, I paint it completely by hand; sometimes I’ll scan in a pencil drawing. Sketching It Out Concepting for me always starts with pencil and paper. Researching This is the most underestimated part of the process, but one of the most important. Some artists who always inspire me are Mary Blair, Alice Provensen, Charley Harper, Maurice Noble and Eyvind Earle. Also, if I’m drawing an elephant’s skin, or wood on a camera, or a band on a helmet, I’ll want to take a close look at the real thing. Crafting Your Own Brushes I do this because I want my brushes to be my own. Some rough crosshatching for the elephant’s skin, with an oil pastel on drawing paper. Scanning It All In Here is a scan of my original sketch. Other Resources
Browsing Textures on deviantART Photoshop Quick Tips #6: Cloudy Text Last year I wrote a tutorial showing how to create clouds using Adobe Photoshop. However, I have received quite a few emails asking me how to create a text made with clouds. Because of that I decided to write a very quick tutorial showing how to do it. Following our Quick Tips series, in this tutorial I will show you how to create a text with clouds, using brushes and other few interesting light effects. Step 1 Create a new document in Photoshop, I used 1920x1200 pixels for the size. Step 2 With the Horizontal Type Tool (T) type CLOUDS, all caps. Step 3 With the marquee selection from the previous step, go to the Path Palette and click on the icon Make Work Path from the Selection (1). Step 4 With Direct Selection Tool (A) let's edit the path. Step 5 Let's create a brush that will be used to create the clouds. Step 6 Again with the Direct Selection Tool (A), click with the right button of the mouse over the path in the image and select Stroke Path. Step 7 Also let's add some light effects.
How to Remove a person from a photo by using cs 5 Content Aware May 29 2010 With the launch of the new Adobe Suite of programs comes the long awaited Adobe Photoshop CS5. Packed with new features to speed up your workflow it truly is the most advanced edition of Photoshop to date. One of the new features we will be looking at today is called Content Aware. Before we begin, download the image that we will be working with. Using the content aware tool on different images produces different results. We are extracting the person on the left from this photo. Notice in the image below how far I am drawing the path from the subject. Once you complete the path around the subject, turn it into a selection. A dialog box will pop-up, make sure the feathering is set to 0px. Now we have an active selection around our subject. A dialog box will pop-up, make sure the Content Aware option is selected. You can cancel the selection at any time by making another selection or just clicking anywhere else on the page with any selection tool.
50 Excellent Digital Photography Photoshop Tutorials Advertisement Adobe Photoshop is the industry standard for digital-image editing and graphics creation. Photoshop’s versatility makes it a popular choice among Web designers, graphic designers, digital media artists, print designers, photographers and other professionals in design and image-editing. Whether you’re designing a business card or website or digitally enhancing an image, you can rest assured that Photoshop will give you the necessary tools to get the job done. In this article, we focus on tutorials on digital photography. You’ll find an assortment of top-notch tutorials that deal with applying post-production techniques and effects, color correction, enhancement and photo retouching. Without further ado, we present you with 50 Excellent Photoshop Tutorials for Digital Photography. Photo Effects HDR-Style Results Using Layers in Photoshop1Learn how to achieve HDR results in Photoshop using bracketed exposures during the production process and then Photoshop layers afterwards.
Métadonnées: une initiation - Dublin Core, IPTC, EXIF, RDF, XMP par Patrick Peccatte Soft Experience www.softexperience.com Cette page a pour but d'orienter le lecteur abordant le domaine des métadonnées dans le dédale des concepts, des recommandations et des initiatives qui ont trait à ce sujet. Nous y présentons plusieurs techniques fondamentales relatives aux métadonnées (Dublin Core, RDF, XMP), en développant plus particulièrement celles qui sont appliquées aux images (IPTC et IPTC Core, Exif, Geocodage, DIG35, JPX) et à la presse (PRISM, NewsML, NITF). Sommaire Le lecteur exclusivement intéressé par les métadonnées relatives aux images peut lire uniquement les sections suivantes: Métadonnées , Métadonnées informatiques , Où sont les métadonnées ? , IPTC , Exif , Geocodage, JPEG2000 et JPX , IPTC Core, Les propriétés des images selon Microsoft Les métadonnées Une métadonnée est littéralement une donnée sur une donnée. la description et la recherche de ressourcesla gestion de collections de ressources la préservation des ressources cf.
After Effects Tutorial | Animate an indie graphic novel The Art of Pho is a motion comic based on the graphic novel by Julian Hanshaw. You can buy a copy of the book, published by Random House, on Amazon and watch the movie in eight episodes on artofpho.submarinechannel.com. If you're short on time, watch the trailer below. Like all the best comics, The Art of Pho combines off-kilter characters – such as the hero Little Blue, who as well as being blue is somewhere between a pig and a dog in looks – with an unvarnished view of the world steeped in both hope and pathos (something we’ve seen a lot of recently in indie comics from the likes of Luke Pearson and Tom Gault). The plot involves Little Blue, who boasts a childlike innocence and charm, travelling to Ho Chi Min City (aka Saigon) in Vietnam. Produced by Dutch collective Submarine Channel, The Art of Pho was directed by illustrator and animator Lois van Baarle.
22 Professional Photoshop Image Enhancing Tutorials Adobe Photoshop is the premier tool for digital artists when it comes to professionally enhancing images. Whether you’re a beginner just learning the ropes or an advanced user looking for unique techniques to add to your Photoshop arsenal, you’ll find some tutorials here that you’ll surely want to bookmark. In this article, you’ll discover plenty of tutorials that deal with enhancing images, adding unique and impressive effects, and recreating digital replications of popular traditional photography techniques. 1. Cross Processing You can learn how to apply the Cross Processing film-developing technique digitally to your images by reading through this quick and educational tutorial that leverages the powers of the Curves tool in Photoshop. 2. Take your ordinary digital photos and simulate the Lomo Photography effect (also known as Lomography) that will apply a dreamy and surreal effect onto your images in this tutorial that uses a Levels Adjustment layer among other Photoshop techniques. 3.
Photoshop vintage effect Back in October I took this photo, in front of our house. A cool scene, bright colors and a double rainbow. After seeing this picture on my Flickr page, I received an e-mail from Marco who asked me about the post process of this image. Now here is my answer… Choose your image carefully First of all I need to mention that some pictures are better suitable than others. Add contrast and saturation Place the image in a separate layer. Adjust curves Add another adjustement layer. Select Green from the Channel dropdown menu and adjust the curve as shown in the image above. Now select Blue from the Channel dropdown menu and adjust the curve as shown in the image above. Add Vignette effect Select the layer with your photo and go to the Filter menu and select "Convert for Smart Filters". Now go to the Filter menu and select Distort > Lens Correction. Add some Colorisation Your photo should look pretty dramatic right now with a lot of contrast. The final touch Before and after Here is another example:
3 Fantastic Uses of the Photoshop High Pass Filter Photoshop CS's high pass filter is very versatile. There are three ways you can put it to use. One, it's a great sharpening tool. Two, contradictory as it sounds, you can use it to soften portraits and other photos. Three, you can use it to create a high contrast portrait effect. In this tutorial, I'll show you how to do all three. Step 1. This is the image that I want to sharpen. Sharpening is always the last step in post-processing. Right click on the Background layer and choose Duplicate layer. Go to Filter > Other > High Pass... Set the Radius. Go to Image > Adjustments > Hue/Saturation... and set the Saturation to zero. Change the Blending Mode to Overlay. Here you can see the difference after sharpening. Step 2. The high pass filter isn't just for sharpening - it can be used to soften skin tones as well. This is a technique that's good for softening the skin in your portraits. This is our starting portrait. Go to Filter > Other > High Pass... and set the radius to around 15. Step 3.