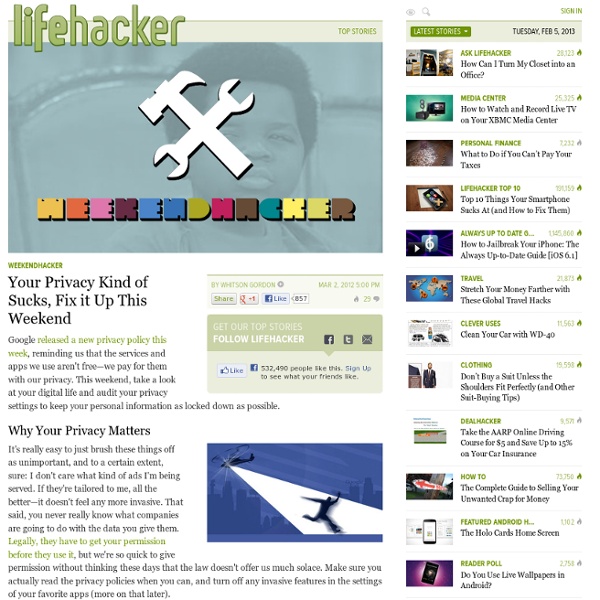The Doomsday Clock from the Bulletin of Atomic Scientists tackles biotechnology
SCOTT OLSON/AFP/Getty Images Shortly after the end of World War II, Albert Einstein, referring to the new global danger of nuclear weapons, uttered his now famous warning: “Everything has changed, save the way we think.” Accordingly, he and Robert Oppenheimer established the Bulletin of the Atomic Scientists to help warn the public about the dangers of nuclear war. Perhaps the most visible face of the bulletin—for which I am currently co-chair of the board of sponsors—is the “Doomsday Clock.” In total, the clock has been adjusted 20 times, moving as close to two minutes to midnight in 1953, after the United States and Soviet Union each first tested thermonuclear devices, and as far as 17 minutes to midnight in 1991, after the United States and Soviet Union signed the Strategic Arms Reduction Treaty. These developments are thrilling for scientists and technologists who love to take things apart and put them back together.
How Do I Torrent Safely Now That Demonoid Is Down?
Cyborg Snail Turned Into Living Battery
A snail transformed into a living battery has moved the world one step closer to having tiny cyborg spies underfoot. The pioneering experiment harnessed a snail's blood sugar to "recharge" an implanted battery — the first time researchers have shown sustainable generation of electricity in a living creature's body over several months. If the snails' bodies can create enough electricity to power microelectronics, they could act as living sensors or detectors for the U.S. military and Homeland Security. "In this [direction] the biofuel cells are expected to operate in small creatures (snails, worms, insects, etc) providing sustainable electrical power for various sensors and wireless transmitters," said Evgeny Katz, a professor of chemistry at Clarkson University in Potsdam, N.Y. Katz and his colleagues implanted the snail with electrodes made of thin sheets of carbon nanotubes — called Buckypaper — that could conduct electricity.
Fast VPN | Secure Virtual Private Network Connection Setup | VPN Service
2011 About.com Readers' Choice Awards Winners - About Web Browsers - Best Privacy/Security Add-On
Privacy and security while browsing the Web is important to all of us, as evidenced by the fervent voting in this category. The five finalists featured an impressive selection of tools intended to make everday life on the Web safer. After more than three weeks of non-stop action, the readers have made their decision. The reigning champion in the 2011 Best Privacy/Security Add-On category, for the second year in a row, is NoScript!Final Voting Results*NoScript - 56%WOT (Web of Trust) - 33%BetterPrivacy - 4%LastPass - 3%FlashBlock - 2%*denotes winner 2010 Winner: NoScript
DISCERN Artificial Neural Network - How to Build a Schizophrenic Computer - Popular Mechanics - StumbleUpon
Schizophrenia is one of the most infamous and mysterious mental disorders. Attempting to get to the root of the problem, scientists recently came up with an extraordinary solution: They built a schizophrenic computer. In a study published in the online version of Biological Psychiatry in March, researchers altered an artificial neural network capable of learning language and stories, to the point where it started "acting" schizophrenic. People who suffer from schizophrenia often have difficulty thinking logically or discerning what is real or not real in their lives. To make a schizophrenic computer, they began with an artificial neural network called DISCERN that Miikkulainen has been working on intermittently since the 1990s. Hoffman and his colleagues then started to tell simple stories to the computer. In DISCERN, the process begins in a module called the sentence parser, which examines each sentence one word at a time.
JAP -- ANONYMITY & PRIVACY
[ English | German ] Protection of Privacy on the Internet JAP (called JonDo in the scope of the commercial JonDonym anonymous proxy servers - AN.ON remains free of charge) makes it possible to surf the internet anonymously and unobservably. Without Anonymization, every computer in the internet communicates using a traceable Address. That means: the website visited, the internet service provider (ISP), and any eavesdropper on the internet connection can determine which websites the user of a specific computer visits. How it works Instead of connecting directly to a webserver, users take a detour, connecting with encryption through several intermediaries, so-called Mixes. Since many users use these intermediaries at the same time, the internet connection of any one single user is hidden among the connections of all the other users. Outages and maintenance times Because JAP is a research project, it is continuously being further developed. Support requests WWW:
Sandboxie - Sandbox software for application isolation and secure Web browsing
Sell Used Cell Phones and More. Get Paid to Recycle Used Electronics @ BuyMyTronics.com
Credit unions have the best credit card deals
This post comes from Mitch Lipka, consumer advocate at dealnews. Looking for a better credit card deal? Consider getting it from a credit union. Lower interest rates. The lowest advertised APR that Pew found in its study was 9.99% for a card issued by a credit union versus 12.99% from a bank. Dire predictions didn't come true There was a brief period before the rules imposed in the law took effect, so companies pushed interest rates higher. Estimate your credit score for free "Whatever increases in advertised interest rates we saw going into 2010 have not continued into 2011. Today's best savings rates For those who missed a payment and were subject to a penalty APR, banks charged a median of 29.99% compared with 17.99% at credit unions. The study also found that overdraft fees have become increasingly rare among banks and nonexistent at credit unions. Credit card expert Bill Hardekopf says credit unions have traditionally been more consumer-friendly than banks. A better rewards card