


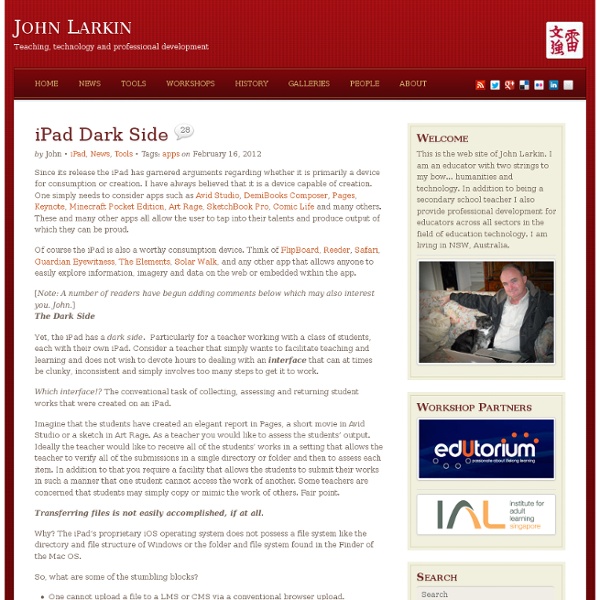
50 really useful iPad tips and tricks With great new features like two video cameras, a faster processor and a Retina display, the new iPad is the world's best tablet device. It's also fully capable of running the latest version of Apple's iOS operating system and great apps like iMovie and GarageBand. Here we present 50 really useful iPad tips. We cover everything from customising your Home screen through to getting more from built-in apps like Mail and Safari. 10 best tablet PCs in the world today The vast majority of these tips will also work on the original iPad and iPad 2, so owners of any generation of iPad shouldn't feel neglected. For 50 more iPad tips, check out a new iPad app called 100 Tricks & Tips for iPad 2, brought to you by our colleagues on MacFormat. 1. iOS now supports folders. Your iPad will create a folder with both the apps in. 2. Double-clicking the Home button shows you all the apps that are running on your iPad in a bar along the bottom of the screen. 3. 4. 5. 6. 7. The iPad supports a VPN connection.
New BYOD (Bring Your Own Device) in the Classroom BYOD menas Bring Your Own Device. Learners bringing their devices (and sometimes sharing) can sometimes work in some neighbourhoods. 10 BYOD Classroom Experiments (and What We’ve Learned From Them So Far) “With budgets tight, many schools are hoping to bring technology into the classroom without having to shell out for a device for each student. Holy Trinity Episcopal Academy:This Florida college prep recently expanded its BYOD pilot program to include sixth through 12th grades. Stephen
100 Essential iPad Tips and Tricks Change the way the default apps and the operating system behave, to make them suit your particular needs. You’ll also discover ways to squeeze more functionality out of the default apps. The guys over at tcgeeks.com have put together another great article on the iPad. 01 Which Direction Am I Travelling In? When using the Maps app, you can see your current position on the map as a blue dot. 02 Share Your Location If you want to rendezvous with a friend, tap the ‘i’ icon by the pin that indicates your current location. 03 Drop a Pin If you can’t find a precise location via the Maps app’s handy search option, you can tap on the curled paper at the bottom right and press ‘Drop Pin’. 04 Get Bus Times By default, the Maps app’s Directions function displays the route and time it’ll take you to get to your destination when travelling by car. 05 Instant Traffic Repport 06 Give Turn-by-Turn Driving Directions 07 Pause Your Downloads 08 Create Big Print 09 Perform a Double-Tap Zoom 10 Activate VoiceOver
Study Finds Benefits In Use of iPad As Educational Tool Thanks to Simon Thomas of 9ine Consulting, who reached out last week to share this exciting report. 9ine Consulting worked with NAACE (a.k.a. “the ICT Association”) to produce this study. The study looks at the use of iPads at the Longfield Academy, where a large scale 1 to 1 iPad program was implemented last year. A brief overview of this groundbreaking study is provided below. Some Background Longfield Academy in Kent, England is a recently built school covering years 7 through 13 (ages 11 to 18). At Longfield, they strive to provide a cutting edge learning experience incorporating a high level of technology integration in the curriculum. The implementation was driven by an iLearning Group led by the school’s Principal and comprised of a group with “a range of responsibilities, experience and confidence [with the technology]”. The full study report can be found here. Below are a couple of slides that shed light on how the iPads where being utilized in the academic setting.
Making assessment meaningful After spending two hours a day this week watching seventh graders fill in bubbles on our state's standardized test, I am finding myself thinking about assessment. Specifically, I am thinking about the many ways the iPad has enriched and strengthened our daily assessment practices -- and the value I see in authentic, embedded, process-rich assessment that informs and improves instruction. Technology like the iPad offers incredible ways to gather meaningful data that shows student thinking and creates a rich and detailed picture of learning. It can also make assessment more efficient, save teachers time, and open opportunities for more responsive teaching. The iPad makes new assessment practices possible. As I explained in an earlier post, the camera also adds a new layer to the assessment process. Using tools such as Google Forms allows for an additional method of embedded, just-in-time assessment. Other web 2.0 tools can help teachers gather critical assessment data.
Evolving and Changing Teaching and Learning in a 1:1 iPad classroom « Trinity College iPad Program In 2012 Trinity College welcomed it’s first full cohort of Foundation Studies students into a 1:1 iPad teaching and learning environment. In February this year approximately four hundred students began the full program which will run until December. In 2010 and 2011 we ran two pilot programs with a smaller group of students over a shorter time frame. As the infiltration of mobile technologies into our classrooms and lecture theatres has become ubiquitous over the past two years, it becomes less imperative to be asking what are the academic benefits to students and teachers of mobile technologies, and more interesting to be asking in what ways we can exploit the presence of mobile technology to engage students more with interactive tasks, encourage broader questioning and critical thinking, and demand from students a greater involvement in their own learning – and particularly at Trinity, in the tools students can employ to further their English language learning. Like this:
3 Ways to Manage Student iPads in the Classroom As the tidal wave of iDevices hit the shores this fall, I felt it was a good time to highlight a few ways to manage these devices with students. Add a Custom Email Signature: If you have email set up (we have a generic student email on each device that allows outgoing emails and restricts incoming) on the device to submit student work, consider adding a custom signature to your iDevice to discourage/manage rogue emails and inappropriate student use. Giving each device a different traceable signature will make it easier to locate the device that sent an inappropriate email. It is advised that each student uses the same iPad each class (e.g. Enhancing Learning with Learning Technology
32 iPad Tips and Tricks You know that your new iPad will let you easily watch movies, browse the Internet, or play games on the go, but there are many advanced features hidden beneath the surface of iOS that can improve your tablet computing experience even further. To help you become an iPad master, we've compiled a handy list of tips and tricks for new iPad users. Read on if you want to learn how to multitask, take screenshots, encrypt your backups and more. Set the iPad to self-destruct in 10 seconds: Okay, not really--but you can set the iPad to erase all data after ten failed passcode entry attempts by checking the Erase Data option under Settings, General, Passcode Lock. Don't let AutoCorrect mess you up: If you don't like the option AutoCorrect gives you, reject it by finishing the word as you prefer, and then tapping the suggestion. Download the free iPad User's Guide: You may have noticed that your iPad didn't come with a big printed manual--that's not Apple's style. Looking for more tips?
High School iPad Apps Create and publish your own wikis and blogs. Use these web services to communicate and collaborate with your friends and coworkers. It's easy to edit this page and create new wikis. To edit this page, click the Log In (lock) button, log in as a wiki administrator and click the Edit (pencil) button. To create a new wiki, log in, then click the Add (+) button and choose New Wiki. Content previously available at this address is temporarily available at If you're looking for our iPad wiki content, it's still online at: Calendar | Change Password | Profile Manager - To this day I remain a big fan of the overhead projector. I truly believe it was more effective a tool for teaching than the projected Powerpoint slides will ever be. I stood facing the students, watching their expressions, which I could see since the lights were sufficiently bright. I could draw on the screen and change directions as questions arose. It’s been downhill ever since, …until this semester. This semester I’ve purchased an iPad2 and a software application called SplashTop Remote Desktop. To reach this new level of teaching nirvana I have found at least two routes (so far): The first requires that I simply bring my laptop (as I always did anyway) to class along with whatever cables/dongles needed to connect the laptop to the projection system, and my iPad.The second does not require the laptop but does require an AppleTV + whatever it takes to connect that to the projector. In both cases you could use the resulting system to present with KeyNote® but that would be so 90′s.
First iPad Encounters The iPads are finally set up and ready to go into the classrooms! It happened to be our first graders who were the first ones to get their hands on them! A few days ago, I tested and reviewed a great new app: Book Creator. I felt it was a great opportunity for our first graders, who had just finished a unit on butterflies, to create a book about the different stages of a butterfly and their learning reflection as a culminating activity. Students wrote a story, as a class, about the different stages of the butterfly. The first time, I brought the iPads into the class, we spent time talking about the care and handle of the devices. When picking the iPad up from the teacher we reminding them to carry the iPad with two hands to their deskset them down as quietly as possibledon’t hold the iPad from the SmartCoverdon’t walk around the classroom with an iPad in your handno pulling, showing or tugging on someone else’s iPad The introduction was done with the whole class. Like this: Like Loading...
Apps in Education