


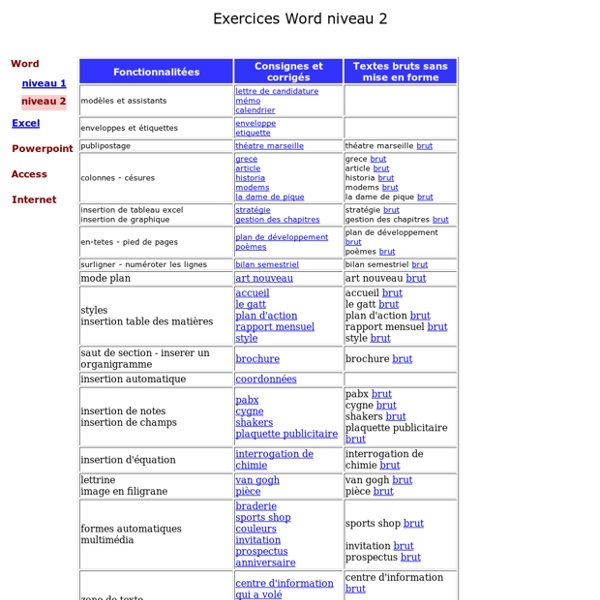
Rédigez facilement des documents avec Word Ca y est, vous avez franchi le pas en décidant de passer à Word 2010. Bravo ! Mais êtes-vous sûrs de bien utiliser votre nouveau traitement de texte et d'en tirer le maximum ? Voici quelques exemples de ce que vous saurez réaliser à l'issue de ce tutoriel. Tous les aspects, de la saisie à la validation finale du document, en passant par l'illustration, la mise en page, le partage, le travail collaboratif et bien d'autres sujets encore seront abordés d'une façon simple et pédagogique. Ce cours vous plaît ? Si vous avez aimé ce cours, vous pouvez retrouver le livre "Rédigez facilement des documents avec Word" du même auteur, en vente sur le Site du Zéro, en librairie et dans les boutiques en ligne. Plus d'informations
Créer des formulaires à remplir ou imprimer dans Word Vous pouvez créer un formulaire dans Microsoft Word en commençant avec un modèle et en ajoutant des contrôles de contenu, y compris des cases à cocher, des zones de texte, des sélecteurs de date et des listes déroulantes. D’autres personnes peuvent utiliser Word pour compléter le formulaire sur leur ordinateur. Dans un scénario évolué, tous les contrôles de contenu que vous ajoutez dans un formulaire peuvent aussi être liés à des données. Vous pouvez également créer un formulaire à partir d’un modèle. Remarque Vous pouvez imprimer un formulaire créé avec des contrôles de contenu, mais les zones autour des contrôles de contenu ne seront pas imprimées. Dans cet article Étape 1 : affichez l’onglet Développeur Cliquez sur l’onglet Fichier. Haut de la page Étape 2 : ouvrez un modèle ou un document sur lequel baser le formulaire Pour gagner du temps, vous pouvez commencer avec un modèle de formulaire. Commencer avec un modèle de formulaire Cliquez sur l’onglet Fichier. Insérer un contrôle d’image
exercices pratiques Accueil >> Exercices pratiques>> Les exercices sont créés pour les versions 2007 et 2010. Cependant, vous pouvez les ouvrir ou les enregistrer de trois façons différentes. Créer des formulaires à remplir dans Word À partir d'un modèle, vous pouvez ajouter des contrôles de contenu et des instructions dans Microsoft Office Word 2007 pour créer vite et facilement un formulaire que vous pouvez envoyer à des utilisateurs à remplir dans Office Word 2007 sur leur ordinateur. Dans un scénario évolué, tous les contrôles de contenu que vous ajoutez dans un formulaire peuvent aussi être liés à des données. Vous pouvez également créer un formulaire à partir d'un exemple de modèle. Beaucoup sont disponibles sur le site Web Microsoft Office Online. Remarque Vous pouvez imprimer un formulaire créé avec des contrôles de contenu de Office Word 2007, mais les zones autour des contrôles de contenu ne seront pas imprimées. Que souhaitez-vous faire ? Créer un formulaire Étape 1 : configurez Word pour créer des formulaires Cliquez sur le bouton Microsoft Office , puis sur Options Word. Remarque Le ruban est un élément de l'Interface utilisateur Microsoft Office Fluent. Effectuez l'une des opérations suivantes :
Lilapuce - Le curseur de retrait (Word) En observant régulièrement les usagers de Word, je me suis rendu compte qu’il y avait une zone de l’interface du programme qui est souvent vécue par les intéressés comme un véritable calvaire : le curseur de retrait placé sur la règle horizontale. Oui, c’est bien de ce machin-là dont il est question ici ! 1) Maudit curseur de retrait ! Alors rentrez-vous ça dans la tête une bonne fois pour toutes : ce curseur n’est qu’un outil pour régler le retrait de paragraphe et ce n’est rien d’autre que cela. Plus exactement, vous devez savoir que le curseur de retrait n’a rien à voir avec les tabulations, qu’il ne vous permettra pas de régler les marges du document, pas plus que l’alignement du texte, ni, d’ailleurs quoi que ce soit d’autre que le retrait de paragraphe !!! Au fait, c’est quoi, exactement le retrait de paragraphe ? Nous l’avons vu à propos des options de mise en forme de paragraphe. Quel que soit le moyen, le principal est d’y arriver. 2) Un seul outil pour trois réglages Arghhh !
Word 2007: 13 Exercices complets pour maîtriser le logiciel - Catherine Guérois Exercice 3 - Publipostage Exercices «publipostage» Consignes : • Bien lire la consigne • Reproduisez le courrier dont le texte est a copier ci-dessous• Identifier les champs: en gras champs classique, en gras souligné le champ date du jour, en gras italique les champs CONDITIONNEL• Télécharger le carnet d'adresse • Fusionner l'ensemble Résultat attendu (formulaire sans fusion) Texte à copier (identifier les champs): «sociét黫Genre» «Prénom» «NOM»«Rue1»«Rue2»«Cp» «Ville»
When Lego Meets Star Wars L’illustrateur finlandais Vesa Lehtimäki (Avanaut) nous propose avec cette série d’images de mélanger 2 standards de la culture occidentale particulièrement appréciés: le film « Star Wars – The Empire Strikes Back » et les jouets Lego. Des mises en scène réussis, qui reprennent avec talent l’univers du film. Tips & Tutorials | Photoshop Creative How to make a movie poster in Photoshop, part 2 Posted in: Tips & Tutorials, by The Photoshop Creative Team Learn how to manipulate a dramatic, spooky movie poster using blending techniques in Photoshop How to make a movie poster in Photoshop, part 1 Posted in: Tips & Tutorials, by The Photoshop Creative Team Learn how to manipulate a dramatic, spooky movie poster using blending techniques in Photoshop How to create a comic book effect in Photoshop Posted in: Tips & Tutorials, by The Photoshop Creative Team Add a comic book effect to your artwork with Photoshop’s Stroke styles and halftone filters How to add a stylish photo effect to an image in Photoshop Elements Posted in: Tips & Tutorials, by The Photoshop Creative Team The good thing about Photoshop Elements is that it comes with lots of effects that you can apply at the click of a button.
Tuto Photoshop - Effet Bokeh// SilverFox Etape 1 : Le motif Nous allons réaliser un faux effet Bokeh. L'effet Bokeh est un flou d'arrière plan d'une photographie permettant de détacher le sujet de son environnement. Réalisons le motif permettant de créer cet effet. Créez un nouveau calque et remplissez le fond du cercle avec du noir (à l'aide du pot de peinture, il se trouve dans le sous menu de l'outil dégradé). Dé-sélectionnez (CTRL + D) puis allez dans Edition / Définir une forme prédéfinie, puis nommez votre forme. Etape 2 : L'image de base Nous allons créer l'image contenant l'effet Bokeh, ce qui vous permettra de la réutiliser par la suite dans toute vos créations.Créez un grand document (1000 x 1000 pixels par exemple) avec un fond noir. Appelez la fenêtre des formes(F5) puis cochez Dynamisme de formes et Diffusion. Créez un nouveau calque et faites quelques gros points blanc pour commencer. Allez dans Filtre / Atténuation / Flou gaussien et entrez une valeur de 10 pixels. Etape 3 : Utilisation de l'effet Bokeh Bonus
L'effet Bokeh avec Photoshop L'effet Bokeh avec Photoshop Bienvenu dans ce nouveau tutoriel, toujours dans le même esprit de fête de fin d'année nous allons réaliser l'effet Bokeh et l'intégrer dans un design magique, et voilà un petit aperçu du résultat final Avant de commencer le travail vous devez télécharger le pack de ressource suivant puis ouvrez un nouveau document de 1500x1500 pixels , résolution 72Dpi , couleurs RVB8bits avec un fond Noir . Maintenant nous allons créer et personnaliser un brushes, pour cela, créez un nouveau document de 500x500 pixels, prenez l'outil ellipse (U) , maintenez la touches Shift enfoncé et dessinez un rond parfait. Appliquez dessus les options de fusion suivantes Allez dans Menu > Edition > Définir une forme prédéfinie. Maintenant nous allons personnaliser notre forme, allez dans Menu > Fenêtre > Forme (F5) et appliquez les options suivantes Puis sauvegardez votre forme comme ceci Ensuite dupliquez votre calque et allez dans Menu > Filtre > Atténuation > Flou gaussien