


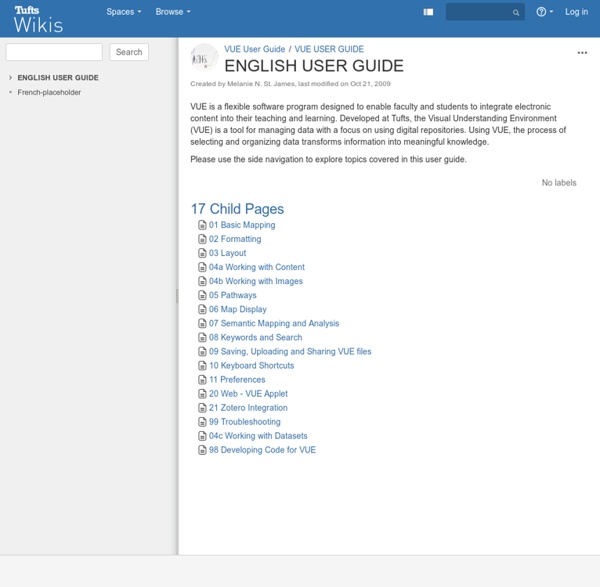
Car insurance, home insurance, travel, pet and more | Churchill Insurance UK 30 Rocking Search Phrases To Inspire Great Content For Your Blog "Not sure what to write about? Just ask your readers." Have you ever heard that advice before? Sure you have, and it's not bad advice at all. Thanks to the tremendous growth of social media, this is how you break in. The following is a list of search phrases to get you started. 1. The following phrases will yield better results when using a keyword research tool like Wordtracker: 21. What do you think? What I love about doing it in forums, you can respond there and then. If you're still stuck with content ideas or you need a different kind of writing prompt, come on over to BlogEnergizer. ---Enjoy this Guest Post?
Features Enhanced Pathways and Presentation Tools VUE’s unique pathways tool now supports the construction of interactive presentations. The pathways tool allows the presenter and audience to focus in on specific content while at the same time maintaining a sense of its overall context within a VUE map. VUE authors may also navigate their pathways in a linear or non-linear fashion, allowing for “just-in-time teaching” and more in-depth exploration of a topic. Creating Pathways (Video running time: 48 sec.) Adding a node to a pathway now produces a slide where node content can be arranged for presentation purposes. Playback Pathways (Video running time: 37 sec.) Visualization Interactive Zoom (Video running time: 20 sec.) Visual Pruning (Video running time: 13 sec.) Exploration Tool (YouTube - time: 1:40) The exploration tools provide dynamic ways to select and fade out nodes and links, in addiiton to zooming in and out of the map during presentations. Dynamic Content Mapping Semantic Mapping Tools
Ik ga starten | Het vertrekpunt voor ondernemende mensen EmbedPlus - Easily add enhanced features like real-time reactions, movable zoom, slow motion, annotations, chapter / scene skipping, and more to your video embeds. < embed plus > Ik ga starten | Buitenlandse BTW-constructies aan banden Staatssecretaris Frans Weekers van Financiën wil buitenlandse BTW-constructies, waarmee ondernemers in ons land belasting ontwijken, strikter aan banden leggen. Ook wil de staatssecretaris de regelgeving hieromtrent op Europees en eventueel ook nationaal niveau aanpassen. Nu al is de Belastingdienst actief bezig om buitenlandse BTW-constructies te bestrijden, maar als het aan Weekers ligt, wordt vanaf nu ook actie ondernomen om te voorkomen dat bedrijven bewust op zoek gaan naar mogelijkheden op dit terrein. De Belastingdienst heeft een aantal financiële instellingen onderzocht en daar geen buitenlandse BTW-constructies (meer) aangetroffen. Maar Frans Weekers wil desondanks alle mogelijkheden hiertoe blokkeren. Hij vindt constructies die worden opgezet om belasting te ontwijken, niet uit te leggen aan gewone burgers en ondernemers die netjes belasting afdragen.
CD/DVD manufacturing and publishing service 7 Ways to Make Instapaper Rock Even Harder Post by David Pierce. Find me on Twitter. Instapaper is, whether you’re on a computer or on the go, the single best way to save things to read. Whether it’s magazine features or blog posts, you can save posts for reading and then read them anytime you want – even offline. In a nutshell, Instapaper works like this: you find something you want to read. As great as Instapaper is (and believe me, it’s great), there are a number of ways to make it even better. Instapaper Threestyled My biggest knock on Instapaper is that it’s not the best looking app I’ve ever seen. It adds some much-needed color and beauty to Instapaper, without killing any functionality. Fluid Fluid is an application that I’ve loved for a long time, which turns websites into standalone applications. This step is simple – just launch Fluid, and create an app for Folders Folders are a relatively new, and totally underrated, feature of Instapaper. The Instapaper Toolbar Save Articles With One Click RSS Feeds
Welcome to the ultimate Skype add-on tool iPhone Recording Studio For Podcasting, Vocals Oct 17th, 2010 | By James Lewin | Category: iPhone, iPods & Portable Media Players, Podcasting Hardware Here’s an example of an iPhone recording studio that packs a lot of power. This photo, via Ashley Elsdon at Palm Sounds, captures his vocal recording setup. Here are the main elements of this portable iPhone recording studio: Standard tripod to hold the iPhone at the right height and position;An iPhone tripod adapterHeadphones with a minijack plug;A Blue Mikey microphone; andMultitrack DAW, an iPhone recording app. A set up like this is a relatively inexpensive and fairly powerful mobile recording option, for iPhone owners that want to record vocals instruments or audio podcasts. Beyond that, there’s a good chance that you’ve got the tripod and headphones. Got your own mobile recording setup? Tags: Blue Mikey, iPhone, Podcasting Hardware, recording studio