


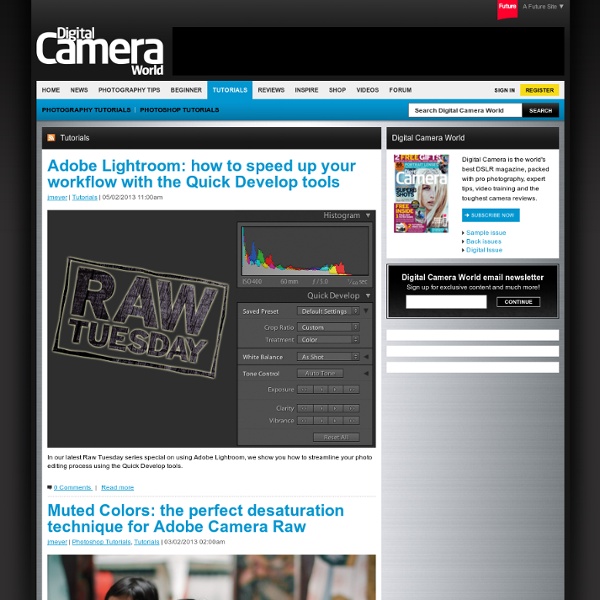
How to Enhance Photos With a Pen Tablet Have you ever come across a photo where all the highlights and shadows seem just too good to be true? If it's not HDR processing, it's pen tablet magic. Find out in this tutorial how to give a regular image a subtle, artistic feel with some clever brush work. Read more after the jump! Final Image Preview Take a look at the image we'll be creating. Video Tutorial I created these videos to compliment this text + image tutorial. Step 1 The first thing you need to do is download this photo of a tiger. Step 2 Now it's time to separate the tiger from the background. To avoid any damage to the photo though, we'll do that through a Layer Mask. It's important that you do this with a tablet and at very low levels of Opacity. Step 3 Eliminate as much as you can with the background, but don't go over the tiger itself. Step 4 Reduce the brush size and go right up to the outline of the tiger. Step 5 Now use a large brush and cover the left side of its face and the top of the body. Step 6 Step 7 Step 8 Step 9
Nikon D7000 Review: 1. Introduction Review based on a production Nikon D7000 with firmware V1.00, 1.00, 1.002 When it was announced in September the D7000 took a lot of people by surprise. Although a D90 successor had been on the horizon for some time, what wasn't expected was how close in specification terms the new camera would turn out to be to the D300S. In some respects, in fact, the D7000 actually outguns its (supposedly) semi-pro cousin, and offers a compelling upgrade option to both D90 and D300S owners, whilst nominally sitting between the two in Nikon's current lineup. Although ergonomically, the D7000 is a very close match for the D90, its overall 'feel' is considerably more serious, thanks to a magnesium alloy body shell and slightly thicker rubber coating on the hand grip and rear of the camera. The D7000's AF and metering systems are also new, and represent a significant upgrade to those used in the D90. Nikon D7000 Key Features Nikon D7000 and Nikon D90: Key differences Show all listings (13) ...
Create an Illustrated Look From a Photograph In this tutorial, I will show you how the create a stylized illustrated look from a photograph. The best part is that it requires no artistic ability! You can do this to any photo and pretty much any subject, but I think it works best with people. Before/After You can see a Before/After below (just roll over the image once it's all loaded in). Step One: Create a new Solid Color Adjustment layer and fill it with White. Step Two: We are going to use the Pen Tool (P) to trace all of the basic structural elements of the image. With the Pen Tool selected, simply click anywhere you would like to start then continue to click and drag to trace the part you are working on with the path. A common misconception is that a path needs to be a loop. Step Three: Turn on your white layer and your blank layer. With the blank layer still selected, hit D to make black your foreground color then right/control - click on the path and choose Stroke Path. Step Four: Hit B for the Brush Tool. Step Five: Step Six:
Cleaning up Grainy, Low-Quality Digital Photos with Photoshop If client-submitted photos are coming straight off an older digital camera, they can be dark, grainy, bland or unbalanced. If they’re the best the client has got and there’s no budget for stock photography, it’s time to improvise. The goal is a balanced, attractive photo with no distracting flaws. The Original Photo Composition Let’s start with cropping. Levels, Curves and Contrast Quality-wise, our photo has plenty of problems, especially the distinctions between Highlights, Shadows and Midtones. If that’s not quite right, some of the same effects can be accomplished with the Curves adjustment layer. Are parts of the photo now too dark or light? Here is one more method for getting better contrast: duplicate your original layer, set the blending mode to Overlay, then slowly lower your opacity. Hopefully the photo has overall better balance now, but notice the golfer’s skin and clothing are still especially dark. Grain, Noise and Artifacts Everyone handles noise differently. Color Sharpening
How to Make Photo Manipulation in Photoshop | Voooz.com Jan 17, 2010 Design I have some words about this tutorial, Photo manipulation is really interesting practice for designer, and now i am giving a little idea about how can you play with a photo and do some manipulation in photoshop. It was a great experience with me, and also i have really enjoyed this practice. These steps are so easy for anyone, and i am trying to make more easy for you. I hope u will be appreciate this post in comments. Step 1 – Open the image of the dancer Load the image of the dancer into Photoshop. Step 2 – Place the image of the clouds Choose File > Place, browse for the image of the clouds, then click OK. Step 3 – Blend the clouds Now we’ll make the sky transparent so that only the clouds are visible. In the blending options, move the black input slider towards the right until the sky disappears. Hold the alt key on your keyboard and drag the black input slider all the way towards the right. In the same layer style window, click on the Color Overlay option. Final Results
How to retouch photos with color cast - 28 May 2011 - Poetry, Writings, Art, Design I've received lots of emails asking how to retouch a photo with color cast. So today i make two detailed tutorials with some tips and hope that it will be useful for you. I use two pictures from photoxpress.com to illustrate the process. I. Retouch photo with yellow cast: 1. Choose Blue channel also turn on RGB channels. On Blue channel choose Edit-Apply image. We have: Remember that if you choose Green channel on Channel Pallete, then apply image with Lighten mode, the result will be totally different. 2. 3. Reds: 40, -6, 22, 0 This step is to reduce red and magenta tone on whole picture. 4. This option sets the change of channels as shown below: You can see lots of difference here: 5. 6. With this model, for difference colors cast on background, skin, body, we will use some separate layers with different modes. We see some cyan color on background, model hair, hands. Create a new layer with Color mode 100%. After clicking, foreground color is changed to #8a7d75 . 7. 8. Channel Mixer: 9. 10.
Create a model look with naturally perfect skin - 27 October 2010 - Poetry, Writings, Art, Design With this tutorial i show you a new way to make your portrait skin become perfect naturally like a model without using any extra plugins. You will know about a technique you may never use before. I used a stock from Depositphoto. 1. Duplicate your pic. 2. Add layer mask to erase the hair. 3. Hit Ctrl+C to copy and then Ctrl+V to paste into a new layer. Then hit OK. Lower opacity to 40%, then add layer mask to erase the hair,nose holes, ears, eyes, eyelid, eyebrows, lips, necklace, background: 4. Add layer mask to erase too sharp parts ( eyes, hair, lips, nose...) 5. 6. 7. 8. Use Burn tool with Shadow range, 12% to darken the cheeks and Dodge Tool, High light range, 12% to brighten the eyes and nose bridge. We're done!
How To Fix Overexposed Images Buy. Download. Create. Get Adobe Photoshop now at the Adobe Store. How To Fix Overexposed Images As I mentioned in my "How To Fix An Underexposed Photo" tutorial, the best way to avoid these lighting problems is to adjust your aperture settings, your shutter speed and your film speed when shooting. The easiest way to fix an overexposed photo is to open it in Photoshop and choose Image> Adjustments> Shadow/Highlight (CS-only. The above photo is overexposed. Fixing Overexposed Photos, Pre-CS — The Layer Sandwich Trick If you don't have CS, then the following trick will help you achieve similar results. Step 1 — New Layer Open your photo and make a copy of the Background Layer by choosing Layer> Duplicate Layer, or by dragging it to the New Layer Icon at the bottom of the Layers palette. Step 2 — Change The Blend Mode In the Layers palette change the Blend Mode of the new layer from Normal to Multiply. Step 3 — Repeat Now repeat the entire procedure again. Color Efex Pro Viveza