


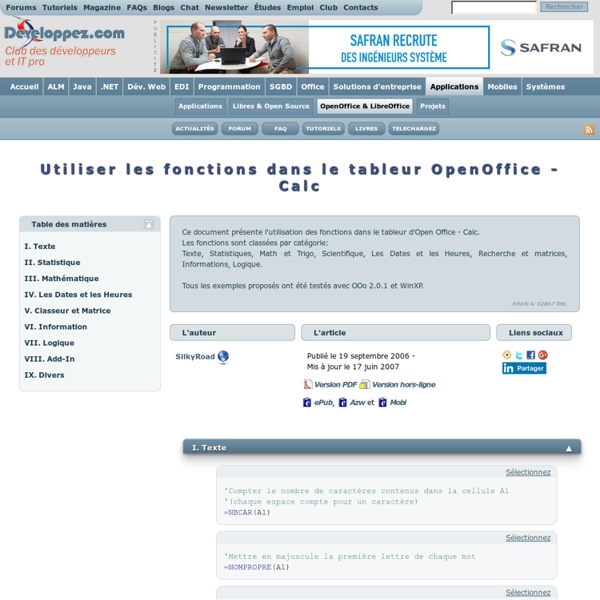
Bien débuter avec « Classeur » (Calc) Chaque feuille de données est composée de cellules. Elles peuvent être nommées, groupées, et bien d'autres choses encore. Les modifications qui suivent peuvent être appliquées sur une cellule, une ligne, une colonne ou une sélection de cellules. Pour sélectionner plusieurs cellules distinctes, il faut sélectionner la première, ensuite appuyer sur Ctrl (et maintenir), puis sélectionner les cellules souhaitées. Cette fonction se trouve à deux endroits : Et nous arrivons donc sur une fenêtre qui est constituée de sept onglets. III-A-1. « Nombres »▲ Dans cet onglet, nous pouvons définir le type d'affichage des données, qu'elles soient numériques ou pas. Par exemple, si nous voulons formater un nombre avec deux décimales et un séparateur de milliers, il faut sélectionner « Nombre » et le format correspondant : Dans la partie droite, le formatage apparaît. Le champ « description de format » permet de modifier manuellement le format choisi III-A-2. « Polices »▲ III-A-3. « Effets de caractères »▲
Tutorial - Tableur Calc d'OpenOffice.org par l'exemple OOo3.x - LibO Pour OOo1.x & OOo2.x, cliquez ici . Un tableur Imaginez un classeur. vide contenir une valeur contenir un texte contenir une formule Un tableur pour quoi faire ? Un tableur sert essentiellement à faire des calculs, des plus simples aux plus complexes. Les fonctions Calc Le tableur Calc dispose d'un nombre important de fonctions (380 depuis la version OOo 3.1 ) et en plus on peut ajouter des fonctions personnalisées. Ces fonctions peuvent être imbriquées les unes dans les autres pour devenir des formules plus ou moins complexes, bien souvent totalement incompréhensibles pour le néophyte, mais pourtant rapidement maîtrisables dès qu'on s'y intéresse un peu. A travers les pages Bien débuter , vous allez prendre en main progressivement le tableur. L'angoisse de la feuille blanche Par où commencer ? Menus et icônes Les menus déroulants sont disposés logiquement par thèmes. Il en va de même avec les icônes accessibles ou non suivant les cas. Vous êtes prêt(e) ? Le droit à l'erreur
Excel - les tableaux croisés dynamiques À gauche (1) se trouve la zone de construction du tableau croisé dynamique. À droite (2), se trouve la liste des champs pouvant figurer dans le tableau croisé dynamique. Si l'on clique à l'extérieur de la zone 1, la zone 2 disparaît. Il suffit de recliquer dans la zone 1 pour retrouver la zone 2. La construction du tableau croisé dynamique consiste à insérer dans la partie gauche (1) des champs choisis dans la partie droite (2). On peut insérer les champs de trois manières : en cochant la case en regard de chaque champ ; en glissant à la souris un champ de la partie 2 vers une zone de la partie 1 ; en glissant à la souris un champ dans les zones situées en bas de la partie 2 : Filtre du rapport, Étiquettes de colonnes, Étiquettes de lignes ou Valeurs. Voici un exemple de tableau croisé dynamique qu'il est possible d'obtenir : On retrouve ici un tableau à double entrée dans lequel les ventes sont ventilées par représentant et par date, et totalisées. Voici quelques exemples :
Excel - la fonction Recherchev présentation La fonction RECHERCHEV d'Excel permet de faire exécuter au tableur une recherche dans un tableau de valeurs et de renvoyer la valeur trouvée dans une cellule déterminée à l'avance. On pourra, par exemple, faire trouver par Excel la désignation et le prix unitaire d'un produit en saisissant simplement sa référence. Comme le fait l'ordinateur central d'un hypermarché quand il renvoie la référence et le prix d'un produit dont le code-barres a été lu en caisse ou saisi par la caissière. Cette fonction peut avoir de nombreuses applications : facture, bulletin de salaire, base de données... syntaxe La syntaxe générale est la suivante : =RECHERCHEV(cellule_lue ; tableau ; numéro_de_colonne) celulle_lue : il s'agit de la cellule où Excel lit la valeur qui entraîne la recherche (exemple : la référence d'un produit conduit à la recherche de son prix et de sa désignation). exemple L'exemple ci-dessous montre l'utilisation de cette fonction pour un travail simple de facturation. précisions
Cours Excel : les tableaux (bordures) Pour créer un tableau, il existe différentes possibilités. 1ère méthode Sélectionnez la zone à quadriller et cliquez à l’endroit indiqué par l’image. Vous obtenez un premier quadrillage. Vous pouvez également sélectionner d'autres cellules et ajouter un autre style de bordure ... 2e méthode Sélectionnez les cellules de votre choix, faites un clic droit et cliquez sur « Format de cellule ». Cliquez sur l’onglet « Bordure » et modifiez-les à votre guise. 3e méthode Cliquez à l’endroit indiqué par le pointeur ... Cela vous permet de tracer des bordures à la main. Couleur et style des traits Vous pouvez sélectionner une couleur et un style de trait pour tracer vos bordures (méthodes 1 et 3) depuis le bouton « Bordures ». Vous retrouverez les mêmes choix si vous tracez vos bordures depuis « Format de cellule ».
Cours Excel : format de cellule et mise en forme Format de cellule Sélectionnez une ou plusieurs cellules, faites un clic droit sur votre sélection et choisissez « Format de cellule ». Depuis cette fenêtre vous pourrez personnaliser l'affichage et la mise en forme de vos cellules. L’onglet « Nombre » Pour obtenir un nombre avec des décimales fixes, choisissez « Nombre » et définissez le nombre de décimales : Pour ajouter le symbole monétaire, choisissez « Monétaire » ou « Comptabilité » : Si la cellule contient une date, vous pouvez formater cette date. Depuis « Date » : Vous pouvez également modifier l’affichage des heures, des nombres (pourcentage, fraction, scientifique), etc. depuis cet onglet. L’onglet « Alignement » Vous pouvez modifier l’alignement vertical/horizontal du texte, son orientation, activer le renvoi automatique à la ligne si nécessaire (pour le texte qui dépasse de la cellule), etc. L’onglet « Police » Il permet de personnaliser le texte ... Les onglets « Bordures » et « Remplissage »
Créer une liste déroulante Vous pouvez fournir une feuille de calcul plus efficace en utilisant des listes déroulantes dans des cellules où l’utilisateur peut répondre par Oui ou par Non, sélectionner une date dans un calendrier ou sélectionner un élément dans une autre liste que vous insérez. L’utilisateur de votre feuille de calcul clique sur une flèche, puis sur une entrée de la liste. Dans une nouvelle feuille de calcul, tapez les entrées devant apparaître dans votre liste déroulante. Les entrées doivent se trouver dans une colonne ou ligne unique sans cellules vides, comme ceci : Sélectionnez toutes vos entrées, cliquez sur le bouton droit, puis cliquez sur Définir un nom. Dans la zone Nom, tapez un nom pour vos entrées, par exemple, DéptsValides, puis cliquez sur OK. Vérifiez que le nom ne contient pas d’espaces. Vous n’êtes pas sûr quelle option choisir dans la zone Style ? Utilisation de votre liste déroulante Après avoir créé votre liste déroulante, vérifiez qu’elle fonctionne comme prévu.
Cours Excel : la recopie incrémentée Soutenez le site en devenant membre Premium et profitez de plusieurs options exclusives : Navigation sans publicitésOption "No Tracking"Option "Mode Incognito" (sur le forum)Option "Dark Mode" La recopie incrémentée permet souvent un gain de temps considérable, en vous évitant de répéter maintes fois les mêmes opérations. Commencez par entrer le chiffre 1 et le chiffre 2 juste au-dessous, vous obtenez : Nous allons numéroter jusqu’à 20. Pour ce faire, placez le pointeur sur l’extrémité inférieure droite de la sélection, cliquez sans relâcher jusqu’à l’apparition du 20. Relâchez ensuite pour obtenir ceci : Une alternative pour effectuer la même recopie : entrez le chiffre 1 en A1 : Vous obtenez : Choisissez ensuite « Incrémenter une série » : La recopie incrémentée s’applique aussi aux jours, mois, dates, heures, etc. En voici un exemple : Le résultat : Si vous désirez un intervalle différent, faites comme suit : Vous obtenez alors : Exemple avec une fonction En procédant à la recopie suivante :
Cours Excel : formules de calculs et fonctions Ce cours est également disponible au format PDF, téléchargeable en un seul fichier Zip de : 27 fichiers PDF18 fichiers Excel Cette option est payante et contribue au développement de nouveaux contenus gratuits. Structure des formules de calcul Commencez toujours votre calcul par le signe =, ensuite sans laisser d’espaces, placez un chiffre suivi d’un signe suivi d’un autre chiffre, etc. Ajoutez des ( ) si cela s’avère nécessaire. Exemples : =45-32 (Excel affichera la réponse : 13) =(45-32)^2/10 (Excel affichera la réponse : 16.9) Observez ce tableau : Les calculs peuvent également être effectués à partir des données provenant de cellules. Dans ce cas, commencez aussi par un =, cliquez ensuite sur une première cellule, ajoutez un signe, cliquez sur une autre cellule, etc. Observez bien les formules : Les formules du tableau ci-dessus utilisent les valeurs de A8 et A9. Introduction sur les fonctions Nous ne verrons ici que quelques fonctions pour vous en montrer l’utilité. Fonction SOMME
Cours Excel : mises en forme conditionnelles Comme son nom l'indique, la mise en forme conditionnelle (abrégée en MFC) est une mise en forme appliquée sous certaines conditions. Commençons avec quelques exemples de MFC "prêtes à l'emploi". Sélectionnez les cellules cibles et choisissez la MFC « Supérieur à... » : Entrez une valeur limite (ici, 50'000) et choisissez une mise en forme. La mise en forme est alors appliquée à toutes les valeurs supérieures à 50'000. En choisissant la MFC « 10 valeurs les plus élevées... », la mise en forme sera appliquée sur les 10 valeurs les plus élevées de la plage de cellules. Vous pouvez ensuite définir le nombre de valeurs à mettre en évidence (ici, 5) ainsi que la mise en forme. Les 5 valeurs les plus élevées sont alors mises en forme. Exemple avec les barres de données : Exemple avec les nuances de couleur : Exemple avec les jeux d'icônes :