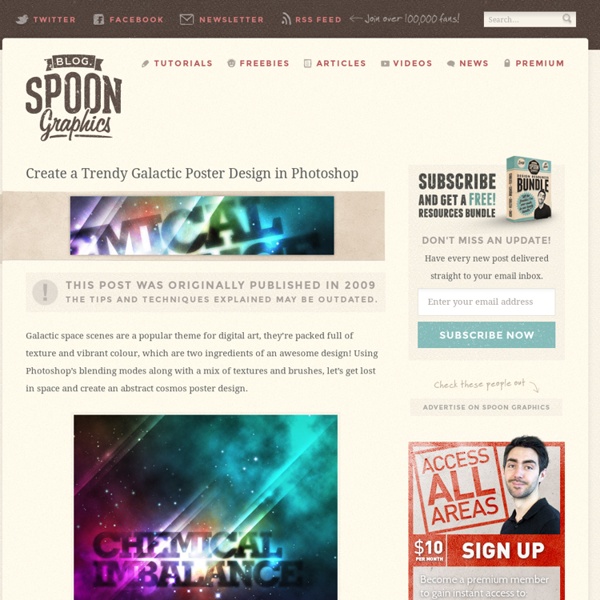Create a Trendy Galactic Poster Design in Photoshop
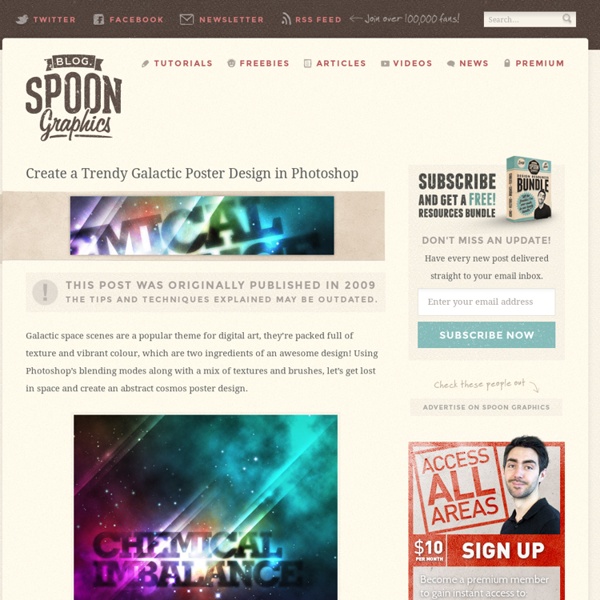
Create Beams Of Light From Nothing In Photoshop
Here is some great insight on creating beams of light in photoshop. Check it out. Working With Layers The key to getting a beam of light to look realistic is using multiple layers while creating it. A beam of light will be most intense in the center of the beam, so by making three different curves layers that get smaller and smaller it gives the light a sense of depth. Adding Fog The second part to making the beam of light believable is adding fog to the image. Photo by Vincent Tullo
Create Light Leaks & Lomo Effects Using Actions in Photoshop
In this quick tip tutorial, we will explain how to create light leaks and lomo effects for you photos using actions in Photoshop. Let's get started! Tutorial Assets The following assets were used during the production of this tutorial. Step 1 Begin by opening your images and navigating to the Window Tab of Photoshop. Step 2 Now that you have the actions panel open, we can begin our first light leak. Step 3 For the first effect we will add Curves. Next add a Gradient from the "fill or adjustment layer". Change the color to "fc2c2c", then change the angle to -100. Now change the layer style to Screen and lower the opacity to 90%. Step 4 Now to wrap the action up, group the two adjustment layers, and name them "Effects". Step 5 You can now run this action on any photo. Conclusion Add this action to your own photos and experiment with different colors to create beautiful light leaks and lomo effects!
Creating a Typographic Wallpaper
After writing my previous tutorial here about Creating a Zune in Photoshop, several viewers asked if I’d share how I created the wallpaper graphic. In this tutorial, you’ll learn how to make something similar, and it’s quite easy! What is Typography? In order to create a typographic wallpaper, it would make sense to know a bit about Typography in the first place. Typography is the art and technique of arranging movable type. This is by no means an in depth look at typography. Step 1 – Creating the Background The background of our wallpaper is going to help set the mood. Create a new document with the dimensions you desire. Step 2 – Setting Our Text Boundary Since I want my text to be in the shape of a 9 (in relation to 2009 and Tutorial9), the easiest way to achieve the shape is going to be to create a large 9 and then use it to place our other text. Step 3 – Placing the Type Now that we have our boundary area, we are ready to start adding our type. Step 4 – Coloring the Text Simple enough?
Old School Type - Line Gradients
One of our readers suggested we write a tutorial explaining how to do this cool text effect. On the Dragonforce logo above, the basis of my typography was sketched on paper first and then vectored in Illustrator using the Pen Tool. The process for creating the base logo is not included in this tutorial. Here are some more examples: So in order to get this effect, we will need both Adobe Illustrator CS2 or higher and Adobe Photoshop. You can see the kind of effect we are going to create. Step 1: Prepare your base logo or typeface. We will use our Dragonforce Logo as our base, but you can simply use your favorite font. 1a: Open up Adobe Illustrator and Photoshop 1b: Create your base text (just type something out using a bold font) Step 2: Make a new document in Photoshop You’ll need to make a new document in Photoshop that’s 2500×2500 pixels and 300 DPI. Step 3: Back in Illustrator, select your inner most shape in your text and copy it. Step 4: Paste it into your new Photoshop document.
Watch Full Movies Online For Free
“The Hobbit: The Desolation of Smaug” The dwarves, along with Bilbo Baggins and Gandalf the Grey, continue their quest to reclaim Erebor, their homeland, from Smaug. Bilbo Baggins is in possession of a mysterious and magical ring. “The Hunger Games: Catching Fire” Katniss Everdeen and Peeta Mellark become targets of the Capitol after their victory in the 74th Hunger Games sparks a rebellion in the Districts of Panem. “Man of Steel” A young itinerant worker is forced to confront his secret extraterrestrial heritage when Earth is invaded by members of his race. “Iron Man 3” When Tony Stark's world is torn apart by a formidable terrorist called the Mandarin, he starts an odyssey of rebuilding and retribution. “G.I. The G.I.
Related:
Related: