


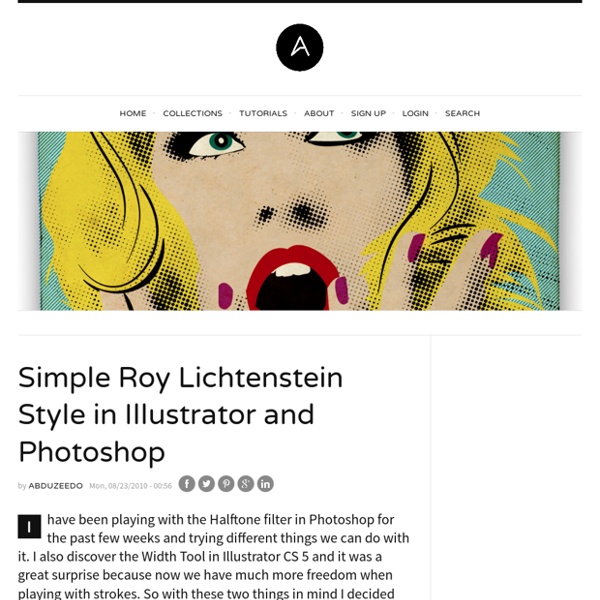
Photoshop Tutorial: Installing Brushes In the picker, click the triangle on the right side to open the context menu. If you installed the .abr file in the correct folder, Photoshop will display the name of the brush set in the list as shown here: You now have the option of appending the new brush set to the scrolling list on the left of the preset picker or having the new set replace those in the list. Choose whichever option suits you needs. And at any time, you can use the "Reset Brushes..." option from the context menu shown above to get back to Photoshop's default set of brushes. Now just select the brush you want from the presets list on the left and start painting!
Make Watercolor and Marker Style Portraits with Illustrator With this tutorial, we are going to work through ways of creating digital portrait illustrations that have a unique and somewhat tactile feel of marker and watercolor. This tutorial will focus on using a drawing tablet and Adobe Illustrator. There will be a focus on technique and technical settings, but the overall product will rely on your own personal style and taste. Preview Resources Portrait by Lillian Bertram (Creative Commons Share Alike – used here with permission) Step 1: Set up your Illustrator document Start with a print document of 8.5 x 11″. Step 2: Import the reference photo Import the photo you will be using as a reference (File > Place). Size it up or down as necessary—try to size it up to the artboard. Don’t sweat the resolution or pixelation of the image since the reference photo is only a guide. Since the artwork will be imported into the first layer, name it “Photo Reference” using the Layers panel. Your work area should look like this: Step 3: Set up your work area
A Collection of Eye Catching Poster Design May 11 2012 Poster design is a true art form. Often the best posters will be bold, eye catching and visually intense, yet minimal and elegant at the same time. As with logo design, often a great poster will be great for what it omits, as well as what it features. Really the effectiveness of a poster’s design depends upon it’s purpose. Whilst some posters require a basic typographic treatment, others may suit an elaborate visual design. Often poster designs will need to be pixel perfect, and very carefully designed as they will be printed at very high resolutions. Today we have featured a wide range of poster designs, each demonstrating a different style, purpose and agenda. The Poster Designs James White’s Poster Designs Whilst this post showcases a variety of artist’s and styles, with James White’s permission to feature his poster designs as part of this article, we had to load up on his works. Alejandro de Antonio’s Minimal Movie Poster Designs Grzegorz Domaradzki’s Vector Posters (rb)
The Best Photoshop Tutorials Thank you for visiting the Vandelay Design Blog! We regularly publish collections of Photoshop tutorials like this one. If you would like to learn Photoshop, please consider subscribing to our feed by RSS or by email so you don’t miss these posts. Many of the most popular posts on this blog are collections of Photoshop tutorials in specific categories. I thought it would be helpful to also do a post that features the best Photoshop tutorials of all kinds, all in one place. For more Photoshop tutorials, please see: Lighting Effects The O Series Super Cool Abstract Vectors in Illustrator and Photoshop Really Cool Eclipse Effect in Photoshop Awesome Digital Bokeh Effect in Photoshop Advanced Glow Effects Create a Simple Vibrant Light Effect in Photoshop Flying Girl in Photoshop Magic Lighting Effect in Photoshop Fantasy Light Effects in Photoshop Sparkling Hot Girl in Photoshop Photo Manipulations Combine Photo Elements to Create a Surreal Photo Manipulation Design an Epic Fantasy Scene with Photoshop
10 Things... About Value Greg Manchess Almost every painting starts with a picture in the mind, fully formed with line, depth, shape, value. We see it in a flash, and we strive to capture that vision. The amateur usually goes with this first instinct. First impressions are good, but they are not always correct, and rarely fully formed. The artist works to distill these varied aspects into one, concise, visual slice. It starts and ends with value. Pictured above, the nude contains a sharp line of contrast between light skin and shadowed skin, similar values blend. 1. Either condition will give you instant impressions about the light in your picture. Daytime is not as controlled, but remember it is not always high noon. Even an indoor scene is affected by the light from outside. Controlling illumination with light from outside the window... 2. 3. Yeah, I know, there are plenty of busy, complicated paintings in the world. Simple paintings are fast to read. Simple portraiture with two colors. 4. 5. 6. 7. 8. 9. 10.
25 Places to Get Free PSD Files for Designers As a professional designer or developer, it is vital to discover locations from where you can obtain useful resources for your client projects. One of the most necessary resources for a visual artist is PSD files. PSD (Photoshop Document) are files that are used to stores images with support for imaging options. In addition to graphic designers, web developers also need things like flags, custom forms, symbols and other custom-shapes to use in their web design projects. That is why I will let you know you about 25 great places from where you can download PSD files for free. 1. 2. 3. 4. 5. 6. 7. 8. 365psd 9. 10. 11. 12. 13. 14. 15. 16. 17. 18. 19. 20. 21. 22. 24. 25. Henry James is a designer and blogger who runs Logo Contest Reviews.
Photoshop CS5 Tutorials: 70+ Creative Tips Tutorials can often be your greatest source of inspiration when trying to design that project you have been putting off. In this post, I have rounded up a collection of very useful Photoshop and Illustrator cs5 tutorials from around the web from the month of September 2010. You’ll find everything from Creating an Airport Time Table Type Effect, to Designing a sexy mechanical pinup in Photoshop. So what are you waiting for…why not try one out? Want more articles on useful tutorials? Amazing Collection Of Illustrator and Photoshop Tutorials Photoshop Tutorials: 60+ Hot New Tips 50+ Awesome Must See Photoshop Tutorials (Part1) 60+ Useful Tutorials From Around The Web After Effects Tutorial: 60+ Kick Ass Effects Quick Tip: The Real Deal on Creating Chrome! Quick Tip: The Real Deal on Creating Chrome! How to Make a Wooden Text Effect with Adobe Illustrator How to Make a Wooden Text Effect with Adobe Illustrator Quick Tip: Create an Airport Time Table Type Effect Create a Graffiti in Inkscape
Photoshop Quick Tips #3 - Enhancing Photos with High Pass Filter Following our series of quick tips, I will show you how to enhance a regular photo in Photoshop and make it look better. Of course you can change the presets in order to make it look more subtle, my idea was to exaggerate a bit. Also we will use the Shadows/Highlight adjustments showing how you can easily simulate a sort of HDR style. Step 1 Open a regular photo in Photoshop. Step 2 Duplicate the layer and go to Filter>Other>High Pass. Step 3 Duplicate the High Pass layer. Step 4 Duplicate the original photo and change its Blend Mode to Screen. Step 5 Group all layers and convert them to Smart Objects, Layers>Smart Objects>Convert to Smart Objects. Conclusion This is just one way to enhance your photos, you can use the Unsharp Mask filter as well. Click Here for Full Preview
How to Paint a Gorgeous Digital Oil Portrait of a Girl - Photoshop Tutorial Step 1 Open a new project 1800 x 1700 pixels at 300 pixels/inch resolution. Step 2 Open a reference photograph. This will always help you get a better portrait. Step 3 Fill the background layer with a horizontal gradient (Gradient tool). Step 4 Make a new layer, Outline . Step 5 Outline the head, shoulders, hands, and features with color #472411 (opaque, pixel hard-edged brush). Step 6 Make new layer, skin . Step 7 Block in her skin with color #FCD6BF (opaque, 40 pixel hard-edged brush). Step 8 Begin blocking in the shadows of her skin with color #BA7550 (20% opacity, 150 pixel soft-edged brush). Step 9 Using the same brush, darken the deepest shadows with color #985A38 . Step 10 Continue with the same brush and add shadows with color #DF9685 . Step 11 Finish adding shadows to the face with the same color and brush. Step 12 Brush color #FFA18B (30% opacity, 150 pixel soft-edged brush) over her cheeks, forehead, hands, and shoulder. Step 13 Step 14 Step 15 Step 16 Make a new layer, lips. Step 17