


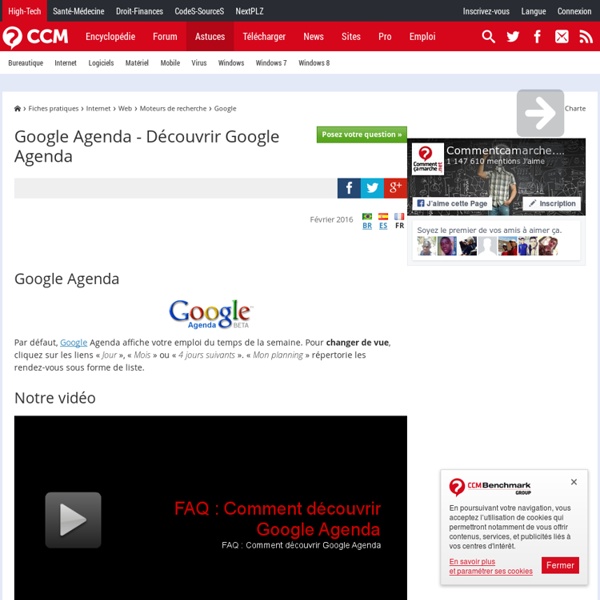
Inviter des personnes à votre événement - Centre d'aide Google Agenda Google Agenda vous permet de créer des invitations pour des événements particuliers, d'envoyer ces invitations à des amis et de recevoir leur réponse et leurs commentaires à partir d'une interface unique. Pour inviter un ami à votre événement, procédez comme suit : Cliquez sur l'événement (ou créez-en un) et sélectionnez Modifier les détails de l'événement (vous pouvez également cliquer sur le titre de l'événement pour en afficher les détails). Dans la section Invités à droite, saisissez l'adresse e-mail de chacun de vos invités et cliquez sur Ajouter. La liste des invités s'affiche dans la section Ajouté située en dessous. Si vous disposez d'un accès partagé aux agendas d'autres personnes, consultez la page consacrée à la fonctionnalité Rechercher un horaire pour découvrir comment planifier facilement des événements. Utilisateurs Google Apps : vous pouvez inviter un ou plusieurs groupes à votre événement en suivant les étapes décrites ci-dessus.
Découvrir et utiliser Google Drive Google Drive est un service stockage et de partage de fichiers en ligne lancé par Google en avril 2012. Concurrent de Dropbox et de Skydrive notamment, il permet aux utilisateurs de stocker, partager, modifier et visualiser différents types de fichiers, et de les synchroniser à distance avec des terminaux fixes (PC, Mac) ou mobiles. Les caractéristiques de cette offre dans le détail. Notre vidéo Google Drive : l'offre gratuite en un clin d'oeil Google Drive est une service de stockage, de consultation, de partage et de gestion de fichiers/dossiers en ligne lancé par Google en avril 2012. L'offre Google Drive (gratuite) se décompose ainsi : 15 GO d'espace de stockage gratuit Une application de bureau pour synchroniser les fichiers de son ordinateur avec le service en ligne Google Drive Une application Google Drive pour Android et iOS. Installer l'application de bureau Google Drive Pour télécharger ces applications, rendez-vous sur le site web Google Drive.. Choisir une offre payante ici
Podcasting Logo indiquant un flux RSS, généralement utilisé pour le podcasting. Le podcasting, aussi appelé diffusion pour baladeur puis service audio à la demande en France[note 1], et baladodiffusion au Canada francophone[1], est un moyen de diffuser sur Internet des fichiers (audio, vidéo ou autres) appelés podcasts (aussi appelés audio ou audio à la demande (AAD) en France[note 1], et balados au Canada[2]). Historique[modifier | modifier le code] Le mot « podcast » provient de la combinaison des termes « iPod » et « broadcasting »[3]. Le podcasting trouve son origine dans l’avènement du Web 2.0 et en France particulièrement[5]dans le développement de technologies comme le RSS. Dans son article présentant le Web 2.0, Tim O'Reilly dénote les possibilités qu’offrent les flux RSS : « RSS n’est désormais plus seulement utilisé pour afficher les actualités des blogs, mais aussi pour toute sorte de données régulièrement mises à jour : cours de la bourse, météo, disponibilité de photos »[7].
Accès hors connexion à Google Agenda - Centre d'aide Google Agenda La nouvelle version de Google Agenda hors connexion n'est compatible qu'avec Google Chrome. Télécharger Chrome Utiliser le mode hors connexion dans Google Chrome 10Bêta ou version ultérieure Consultez votre agenda en mode hors connexion. Avec Agenda hors connexion pour Google Chrome 10Bêta et versions ultérieures, vous pouvez accéder à vos événements depuis votre navigateur sans connexion Internet. Grâce aux fonctionnalités HTML 5 et à la synchronisation de Google Chrome, vous pouvez maintenant, tout en étant hors connexion : afficher vos agendas ; répondre à des invitations à des événements. Comment ça marche ? Pour activer l'accès hors connexion, procédez comme suit : Cliquez sur l'icône représentant une roue dentée, puis sélectionnez Hors connexion dans le menu déroulant. Votre agenda hors connexion se met à jour chaque fois que vous vous connectez. Cliquez sur le menu représentant une clé à molette. Les icônes vertes indiquent que vous êtes en ligne.
Google Drive Google Drive ou Google Disque au Canada francophone est un service de stockage et de partage de fichiers dans le cloud lancé par la société Google. Google Drive, qui regroupe Google Docs, Sheets, Slides et Drawings, est une suite bureautique permettant de modifier des documents, des feuilles de calcul, des présentations, des dessins, des formulaires, etc. Les utilisateurs peuvent rechercher les fichiers partagés publiquement sur Google Drive par l'entremise de moteurs de recherche Web. Lancé le 24 avril 2012[1], Google Drive compte 240 millions d'utilisateurs actifs en octobre 2014[2]. Google Drive remplace Google Docs une fois actif. Le 14 mai 2018, Google Drive s'intègre dorénavant dans l'offre globale de stockage de Google et change de nom pour Google One. Sécurité et confidentialité des fichiers stockés[modifier | modifier le code] Caractéristiques[modifier | modifier le code] Accès aux données[modifier | modifier le code] Espace de stockage[modifier | modifier le code]
S'abonner à des agendas dans Google Agenda - Centre d'aide Google Agenda Pour ajouter un agenda à l'aide de son adresse, procédez comme suit : Cliquez sur la flèche vers le bas à côté du libellé Autres agendas. Sélectionnez l'option Ajouter par URL dans le menu. Recherchez l'adresse de l'Agenda Google souhaité au format iCalendar. Remarque : Un délai pouvant aller jusqu'à 8 heures peut être requis pour que les modifications apportées au flux ICS se répercutent dans votre agenda Google.
Hangouts Google+ – Hangouts Google+ Animez vos conversations Soyez informé quand vos amis lisent vos messages et y répondent. Si l'ami que vous essayez de joindre n'est pas disponible, il sera prévenu de votre tentative à sa prochaine connexion. Ainsi, vous ne perdez pas le fil de la conversation. Soyez informé quand vos amis lisent vos messages et y répondent. Retrouvez facilement chacun de vos Hangouts Trouvez et reprenez une conversation en cours sur n'importe quel appareil.
Partager votre agenda avec des utilisateurs spécifiques - Centre d'aide Google Agenda Important : Soyez prudent lorsque vous partagez votre agenda et choisissez les éléments auxquels les autres utilisateurs auront accès. Toute personne disposant d'un accès complet à votre agenda pourra : répondre aux invitations ; créer et modifier des événements ; partager votre agenda avec d'autres personnes ; recevoir des e-mails si des modifications sont apportées à votre agenda ; supprimer votre agenda. Conseil : Si votre compte est géré par votre entreprise ou votre établissement scolaire, il est possible que l'administrateur de votre compte ait limité ou désactivé le partage en dehors de l'organisation. Contactez-le pour en savoir plus. Partager votre agenda Vous pouvez partager les agendas que vous avez créés et définir des autorisations d'accès différentes pour chaque agenda. Partager un agenda avec des personnes en particulier Sur votre ordinateur, ouvrez Google Agenda. Partager un agenda en mode public Sur votre ordinateur, ouvrez Google Agenda. Incidences de ce paramètre Conseils
Mashup Un article de Wikipédia, l'encyclopédie libre. Cette page d’homonymie répertorie les différents sujets et articles partageant un même nom. Sur les autres projets Wikimedia : mashup, sur le Wiktionnaire 8 astuces pour Google Agenda Google Agenda est l’un des calendriers Web le plus simple à utiliser. Il est possible de créer plusieurs calendriers, les partager avec vos collègues et amis et une synchronisation sans fil avec votre Smartphone. Voulant me remémorer des astuces que j’avais oubliées, j’ai décidé d’en faire un billet. Voici donc quelques astuces que j’utilise sur Google Agenda: 1- Ajoutez de nouvelles fonctions à Google Agenda. 2- Joindre un document à un rendez-vous: dans la section Labs vous pouvez activer «Attach Google Docs». 3- Ajoutez la météo sur votre calendrier: sélectionnez l’onglet «Paramètres». 4- Créez un mini-calendrier temporaire: Google Agenda vous permet de modifier rapidement l’affichage de votre calendrier. 5- Ajoutez un gestionnaire de tâches performant: le gestionnaire de tâche de Google Agenda fonctionne bien, cependant, si vous avez besoin de déléguer ou de partager vos tâches, Remember The Milk vous comblera. Benoit Descary
Créer et partager un agenda en ligne avec Google agenda 8 juil. 2009 La première contrainte dans la conduite d’un projet est souvent la gestion du temps ; il s’agit de planifier son propre travail, mais aussi les événements concernant plusieurs personnes au sein d’une équipe : réunion, rendez-vous, séances de travail collectif, etc. Vous pouvez également avoir besoin de communiquer vers le plus grand nombre sur les dates de manifestations publiques telles que des spectacles, ou des séminaires. Nous allons donc voir comment utiliser le site Google agenda pour répondre à ces besoins. La première étape est de créer un compte, qui vous permettra d’accéder ensuite à tous les services de Google. La navigation au sein de l’agenda est très intuitive ; si vous rencontrez malgré tout quelques difficultés, cette vidéo du site Vodeclic vous guidera pas à pas dans la navigation. Créer un nouvel événement Créer plusieurs agendas Pour ce faire, cliquez sur le bouton « Créer » sous « Mes agendas », et configurez votre nouvel agenda. Partager des agendas