


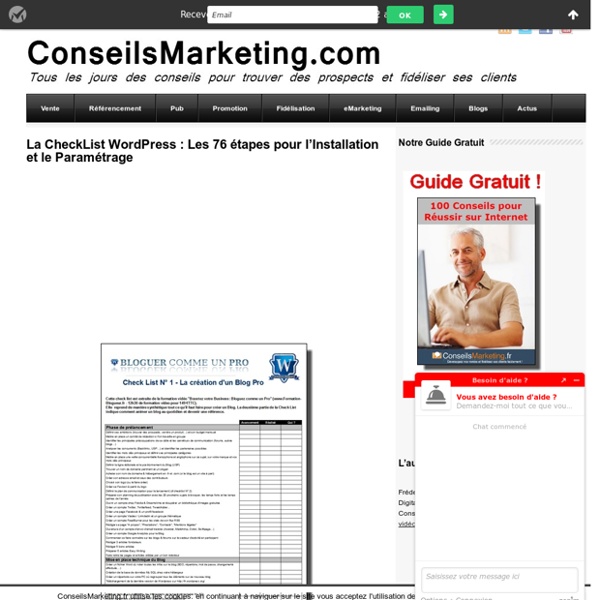
Exporter Importer son blog Wordpress AVEC ses images au bon endroit Importer son blog demande quelques réglages préalables si vous désirez une copie identique Comment exporter ou importer son blog, en local ou ailleurs, sans devoir chipoter pour récupérer ses images et obtenir les mêmes ID partout ? Il faut préparer son WordPress d’accueil et bien définir son dossier uploads. La méthode sécurisée et complète est celle qui passe par la base de données. L’autre, que nous allons voir ici est la fonction importer de WordPress. Étape 1 : Exporter votre blog Blog en ligne => tableau de bord => Options => Exporter => Télécharger. Étape 2 : Effectuez les réglages de votre nouveau WordPress à l’identique de l’ancien (ou de votre blog en ligne s’il s’agit d’une copie pour travail en local) Blog en ligne => tableau de bord => Réglages => tous les onglets. Étape 3 : Supprimez la page et article livré par défaut dans votre nouveau wordpress Blog en ligne => tableau de bord => Articles / Pages. Étape 4 : Téléchargez votre blog sur votre disque dur require_once(ABSPATH.'
Auto-hébergez facilement votre site avec Qy.Share À l'heure où l'auto-hebergement devient un mode de vie pour la plupart d'entre nous, de nombreux outils passionnants et abordables commencent à voir le jour. L'un d'entre eux s'appelle Qy.Share et je suis sûr qu'il va vous plaire. Il s'agit d'un soft qui permet très facilement (et j'insiste sur le TRÈS) de mettre en place un site web autohébergé chez vous. Pas de prise de tête avec Apache, MySQL, etc.. En réalité, Qy.Share est une machine virtuelle (virtualbox) qui permet de faire tourner un WordPress en local sur votre ordinateur. Ce qui est plutôt cool avec Qy.Share, ce sont les finitions. L'avantage d'un tel système est double. Qy.Share vous permet aussi de créer des comptes utilisateur. A noter que ce projet est communautaire, donc chacun peut y participer ! En tout cas, il s'agit là d'un excellent travail d'intégration logicielle qui va permettre au plus grand nombre de se lancer dans l'aventure du "Je créé mon site web tout seul comme un grand". Bref, que du bonheur !!!
Optimisation WordPress avec GTMetrix et W3 Total Cache En plus d’être une recommandation de Google en terme de SEO, le chargement rapide d’un site est également plus agréable pour les visiteurs. L’optimisation WordPress peut être faite de plusieurs façons, celle que j’ai choisie est de tester les performances avec GTMetrix pour améliorer mon blog avec l’extension WordPress W3 Total Cache. Voyons les étapes qui m’ont permis d’améliorer les performances de ce blog. GTMetrix ? GTMetrix est un outil permettant de tester les performances d’un site ou d’un blog et qui préconise des améliorations le cas échéant. Google propose également un outil, Google Page Speed, qui possède des critères très similaires, la principale différence étant que la performance du serveur est également mesurée. J’ai donc préféré GTMetrix pour faciliter la comparaison entre chaque amélioration, mais en gardant toujours un oeil sur Google Page Speed. Un autre avantage de GTMetrix : une page de préconisations est dédiée à l’optimisation WordPress. Situation de départ devient :
Créer ou modifier un thème de Wordpress avec Dreamweaver – Part 1 Créer ou modifier un thème de Wordpress avec Dreamweaver – Part 1 17 février 2008 | Posté par caroder à 15:49 Il existe des milliers de thèmes Wordpress gratuits ou payants. Mais pour tous ceux qui désirent créer ou modifier un thème Wordpress en utilisant Dreamweaver voici un bref tutorial pour les aider à progresser dans cette voie. Pour ce tutorial, on supposera que vous avez installé EasyPHP en local sur votre serveur de développement. Télécharger Wordpress dans sa dernière version. Wordpress, comme vous le savez peut-être, utilise un dossier de templates nommé « theme » disponible dans le dossier wp-content. Pour créer votre propre thème, nous allons employer une méthode qui n’est certes pas la plus orthodoxe mais qui permet à un débutant de très rapidement prendre en main la création de thème. Pour cela, copier le dossier du thème que vous avez choisi et donnez lui le nom que vous souhaitez donner à votre thème (par exemple « monblog »).
fr:Deplacer WordPress Languages: English • 日本語 • Français • Nederlands • Português do Brasil • Русский • Slovenčina • 中文(简体) • (Add your language) Attention : cette page n'a pas été mise à jour depuis 2007, merci de vous référer à la page du codex anglais. Il peut arriver que vous deviez déplacer WordPress au sein de votre serveur, ou parfois vers un autre serveur. WordPress est suffisamment flexible pour supporter toutes ces situations. Déplacer WordPress à l'Intérieur de Votre Site Actuel Déplacer les fichiers de WordPress d'un emplacement à un autre sur votre serveur - changer son URL - requiert beaucoup d'attention. Voici les instructions pas-à-pas : Créez le nouvel emplacement en utilisant une de ces deux options : Si vous déplacez vos fichiers source de WordPress (en anglais) vers un nouveau répertoire, créez ce nouveau répertoire. Il est important que vous définissiez les adresses web AVANT de déplacer les fichiers. C'est tout. Déplacer WordPress Vers un Nouveau Serveur Retour à la Page d'Accueil
Google writing Le Google Writing traduit par « l’écriture Google », est un ensemble de techniques et de règles éditoriales, à respecter et à mettre en place à chaque rédaction web. Il s’agit ici de rédiger un contenu à la fois, simple, attractif et compréhensible par votre cible tout en étant bien optimisé pour le référencement. Cette étape de rédaction pour le web est fondamentale dans une stratégie de référencement naturel. Google ne donne quasiment aucune information quant à la mise en valeur d’un contenu web, mais nous l’avons pertinemment remarqué, un contenu de qualité prime dans les SERP. Un contenu de qualité vous permettra de gagner en visibilité et en positionnement, donc en référencement naturel. Voici quelques astuces pour bien mettre en valeur votre contenu, afin de satisfaire les robots des moteurs de recherche ainsi que votre lectorat. Par Alexandra (invitée) La densité et l’occurrence de mots clefs : une idée reçue Attention ! Ne vous focalisez plus sur cette « densité ». Article connexe :
Créer un espace réservé aux membres avec WordPress Comment permettre à mes partenaires, clients ou autres membres privilégiés, d’accéder à du contenu qui leur est spécifiquement dédié ? La réponse consiste à créer un espace membre fonctionnant sur la base des utilisateurs enregistrés tout en maîtrisant de A à Z votre image de marque. Pré-requis Lorsqu’on envisage la création d’un espace réservé, il est important de prendre en considération 2 aspects essentiels : Vous devez proposer un système d’enregistrement automatisé pour vos utilisateurs qui pourront alors se connecter sur votre site via un système de login traditionnel. Pour traiter ces 2 aspects, nous ferons appel à 3 plugins gratuits et parfaitement fonctionnels : Member Access : comme son nom l’indique, ce plugin permet de définir directement dans l’éditeur d’articles ou de pages si le contenu en question est visible de tous ou uniquement des utilisateurs enregistrés ; Member Access Plugin pour créer un espace membre avec WordPress. Mise en place de l’espace membre Sur le même thème
Retina.js | Retina graphics for your website How it works When your users load a page, retina.js checks each image on the page to see if there is a high-resolution version of that image on your server. If a high-resolution variant exists, the script will swap in that image in-place. The script assumes you use Apple's prescribed high-resolution modifier (@2x) to denote high-resolution image variants on your server. For example, if you have an image on your page that looks like this: <img src="/images/my_image.png" /> The script will check your server to see if an alternative image exists at this path: "/images/my_image@2x.png" How to use JavaScript The JavaScript helper script automatically replaces images on your page with high-resolution variants (if they exist). Place the retina.js file on your server Include the script on your page <script type="text/javascript" src="/scripts/retina.js"></script> (put it at the bottom of your template, before your closing </body> tag) That's it! Steps: Download Download zip Download source Contribute
Les astuces pour bien configurer votre blog wordpress Votre blog wordpress est installé et fonctionnel et vous pouvez désormais écrire vos premiers articles (ou vous l’avez déjà fait). Je vous conseille fortement de passer un petit peu de temps pour configurer votre blog et faire certains réglages qui vont vous faciliter la vie par la suite et qui vont améliorer votre référencement. Sur la colonne de gauche de votre tableau de bord, il y a une icône Réglages : Cliquez sur la droite du bouton réglages pour voir apparaître les catégories. De base, vous trouverez dans les catégories suivantes : Réglages WordPress. D’autres sous-catégories pourront apparaître par la suite en fonction des plugins que vous installerez sur votre blog. Sur cette page vous allez renseigner : J’ai fait une capture d’écran de “réglage général” de wp-facile comme ça vous verrez comment j’ai rempli les différents champs : Réglage général de wordpress Format par défaut des articles publier un article Ici vous personnalisez ce qui va apparaître quand on se rend sur votre blog.
Comment éviter que vos Newsletters ne finissent en spam Plus précisément, si vous tenez un site internet ou un blog, vous avez probablement développé votre liste d'adresses emails. Si vous n'avez pas encore commencé à constituer votre liste d'abonnés, vous devriez sérieusement vous y mettre. Pourquoi collecter les adresses emails ? Tout simplement car vous aurez un moyen facile de contacter les personnes qui s’intéressent à ce que vous faites. Dès que vous publierez un nouvel article, vous pourrez faire la promotion de cet article auprès de ces personnes et donc fidéliser vos lecteurs. Bref, le sujet n'est pas tant sur les raisons de cette démarche mais plus sur l'optimisation de celle-ci. Vous trouverez très facilement des centaines d'articles qui donnes des conseils sur la constitution de ce type de liste. Un outil intégré à MailPoet J'ai récemment présenté sur mon blog, l'outil de gestion des newsletter MailPoet. Dans ce plugin WordPress, vous avez un outil qui vous permet, lorsque vous créez votre Newsletter, de mesurer le score SPAM. 1. 2.
Insérer un fichier pdf | Un blog en ligne Un fichiers pdf peut être enregistré dans la bibliothèque de médias en vue d’une accessibilité par le biais d’un article. Il n’est pas directement visible dans le corps de l’article mais un lien permet d’accéder à son contenu et d’en prendre connaissance. Ce lien est automatiquement inséré dans le corps de l’article lors de l’insertion du fichier pdf dans l’article. En voici un exemple : Les 4 directions graphiques Astuce Pour afficher une prévisualisation du contenu du fichier : placer une image de ce contenu dans la bibliothèque des médias, l’insérer dans l’article et modifier le lien de l’image pour accéder directement au pdf. Dans l’exemple ci-dessous, les dimensions de l’image sont volontairement réduites pour inciter le lecteur à cliquer sur l’image pour en lire le contenu. Les 4 directions graphiques J'aime : J'aime chargement…