


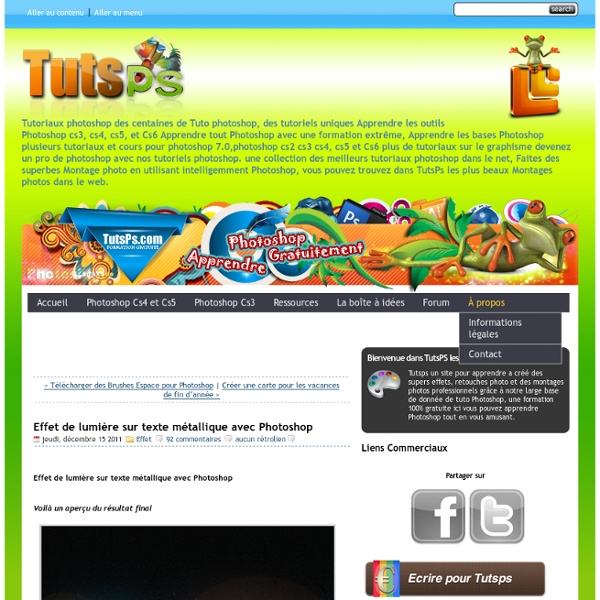
Comment créer une manipulation de photo Flaming | Psdtuts + In this tutorial, we'll manipulate a picture so it looks like a woman burning in flames. The idea behind this manipulation was to create a nice looking illustration, only by using simple techniques and tools such as the Brush tool and Warp command. I hope you enjoy the tutorial and try it with your own stock imagery. Editor's note: This tutorial was originally published on Psdtuts in January 2009. Step 1 For this project, I used two nice images that suits for the manipulation; image1, image2. Step 2 Let's start with image1, open and duplicate this image by using the Image > Duplicate command from the menu bar. Step 3 With the "PassionFire" image active, duplicate the "background" layer. Step 4 Reactivate "Layer 1," then press Command + Shift + U to apply desaturate command. Step 5 Duplicate "Layer 1," then apply the find edges filter from Filter > Stylized > Find Edges. Step 6 To give the white line more contrast, duplicate the "Layer 1" copy then change the Blending Mode to Screen. Step 7
effets de couleur façon instagram - cross process avec Photoshop CS5 sur Tuto Ce tuto Photoshop en vidéo vous apprendra comment créer rapidement et facilement les effets de l'application Instagram ; et plus globalement comment obtenir un rendu "cross process" (virage partiel en français). Ces effets se retrouvent dans bon nombre d'applications smartphone (Snapseed, Photo Forge, Instagram, Cross Process, Adobe Carrousel); mais qu'en est-il pour Photoshop ? Découvrez les techniques qui vont vous permettre d'obtenir vos propres effets de couleurs vintages, cross process ou façon Holga / Lomo ! Création d'une image en noir et blanc via plusieurs méthodesManipulation des courbes couche par couche, RVB ou CMJNCalque de réglage Noir et BlancCalque de réglage Mélangeur de CoucheEffet de grain (filtre Ajout de bruit + Flou gaussien)Effet d'accentuation (filtre Accentuation)Création de vignettesCréation d'une bordureAjout de texture papier sur la photoAutomatisation via un script Les fichiers sources PSD sont fournis, ainsi que le script ATN créé dans ce tuto.
50 tutoriels photoshop pour le ciel et les effets de l'espace et des planètes Le ciel, les nuages, le soleil, les étoiles et les planètes sont des éléments omniprésents dans les illustrations, les photos personnelles ou les maquettes professionnelles. Photoshop permet -à l’aide de ses outils- de manipuler ces éléments et d’ajouter des effets réalistes ou correctifs. Il permet aussi de réaliser des paysages fantastiques et imaginaires. L’espace et les planètes Effet d’éclipse avec Photoshop Fabio Sasso, un maître de Photoshop vous montre comment réaliser cet effet de lumière. Tutoriel pour l’espace et les planètes Créez cette figure avec de simples effets Photoshop. Comment réaliser une planète réelle ? Nébuleuse Créez une scène colorée de nébuleuse spatiale. Les effets de lumière de l’espace en 10 étapes Ce tutoriel présente des effets de lumière originales, idéales pour l’espace et les arrières plans sombres. Réalisation d’une scène d’espace Créer une scène avec des planètes et des lumières… Anneaux planétaires Une touche originale avec de simples anneaux réalistes.
Create an Emotional, Molten, Shattered Statue in Photoshop Photo composites often require several Photoshop tools and techniques to achieve a desired effect. In this tutorial we will combine several photos to create a statue from a photo of a model. We will then explain how modify the statue to create cracks, and molten rock using layer masks, adjustments, and several blending and painting techniques. Let’s get started! Tutorial Assets The following assets were used during the production of this tutorial. Step 1 Let’s begin by creating our document. Step 2 Add the main model stock photo to the canvas. Use the Magic Wand Tool (W) with less than 20 pixels of Tolerance, and click on the light blue background to select it. Zoom In and Shift-click on the small background areas between her fingers, face and arms. Invert the Selection by going to Select > Inverse or by pressing Command/Ctrl + Shift + I. Click on the Brush icon on this window, and paint over certain areas, like the hair behind the neck. Repeat this process over the following areas: Step 3
Ombres et lumières dans photoshop avec Photoshop CS5 sur Tuto Voici une formation Photoshop dédiée à la retouche des ombres et des lumières dans Photoshop. Cette formation d'une durée d'1h20 est composée de 14 tuto en vidéo, expliqués pas à pas. Bande Annonce de ce tuto Retouche des ombres et des lumières avec Photoshop : Franck Petiteau, formateur certifié Adobe, vous dévoile le côté lumineux et le côté obscur de Photoshop CS5. Cette formation débute par des exemples simples sur la correction locale d’images à l’aide des calques de réglage et des outils Densité + et Densité -. À l’aide de cette formation, vous pourrez corriger facilement les ombres et les lumières de vos photos sans aucune destruction. Vue d'ensemble de la formation Ombres et lumières dans Photoshop : Les fichiers sources sont livrés avec cette formation. Notez que vous pouvez acheter à l'unité toutes les vidéos de cette formation. Jetez un oeil à ces autres tuto Photoshop CS5 Pour vous faire un avis, voici un extrait de quelques secondes. video2brain , Editeur pro Votez pour ce tuto
Créer un carnet de voyage vintage avec Photoshop | RED INTERACTIV BLOG | le Red Blog Subscribe Créer un carnet de voyage vintage avec Photoshop Dans ce tutoriel Nikola Lazarevic aka Colaja de Nis, Serbie, va nous montrer comment créer un très élégant carnet de voyageur vintage avec Photoshop. Jetons un coup d’œil à notre image finale. ETAPE 1 Commençons par la création de nouveau document dans Photoshop. Télécharger la texture molle du grunge BittBox : Maintenant téléchargez Waterlogged Carte Brushes by ~ Arbenting : Sélectionnez l’ensemble des trois couches (arrière-plan, la texture d’arrière-plan et la map) en maintenant la touche command (ou de contrôle sur PC) et cliquez à gauche de la souris sur chaque couche, tapez command + G (Ctrl + G sur PC), placez ces couches dans Group et nommé ce groupe « Background » (Fond). ETAPE 2 J’ai trouvé une excellente image de vieux carnets : Rayez-la un peu.
Tuto Photoshop Elements Gratuit : 48 tutoriels Photoshop Elements Tuto Photoshop Elements 48 tutorials video Les derniers ajouts Lancer Photoshop Elements tuto gratuit par fr.tuto.com dans tuto Photoshop Elements Photoshop Elements 9 contient en fait 2 logiciels en un : l'Organiseur d'une part, et l'Éditeur d'autre part. Créer un catalogue Découvrons le principe de l'Organiseur : créer, gérer et supprimer un catalogue, mais aussi dans quel contexte utiliser plusieurs catalogues. Retouche standard Voici le mode de retouche le plus abouti de l'Éditeur de Photoshop Elements, avec de nombreux outils et une belle brochette de fonctions dans des fenêtres et les menus. Éclaircir une photo Découvrons comment éclaircir une photo avec le réglage Luminosité / Contraste mais avec deux approches. Baguette magique et Sélection rapide Apprenons dans le détail à tirer parti des outils de sélection Baguette magique et Sélection rapide, ainsi que leurs options. Imprimer nos photos Baguette magique et Sélection rapide tuto gratuit par video2brain.com dans tuto Photoshop Elements
TUTO . com : Formation Photoshop, PHP, After Effects, Indesign ... PHOTOSHOP , 3267 Formation Photoshop en vidéo sur TUTO A quoi sert Photoshop ? Photoshop est le logiciel professionnel de référence pour la création et la retouche d’images fixes. S’il est plutôt orienté pour le traitement de photo, il n’en reste pas moins très complet pour le travail sur des créations artistiques. Historique de Photoshop C’est en Février 1990, après 3 ans de développement, que l’aventure commerciale de Photoshop débute avec la sortie de la version 1.0. Photoshop dans la pratique Parmi les fonctions phares de Photoshop, on trouve notamment, la possibilité d’appliquer des textures suivant de nombreux procédés, le traitement de fichiers Raw (sans compression), la modification à l’infini des couleurs et teintes, l’optimisation et la compression des images pour une utilisation web ainsi que le compositing 3D et le tracé vectoriel. Vous allez trouver sur tuto.com les meilleures formations Photoshop proposées par des formateurs certifiés Adobe, ou bien des experts reconnus dans le domaine de l'image.