


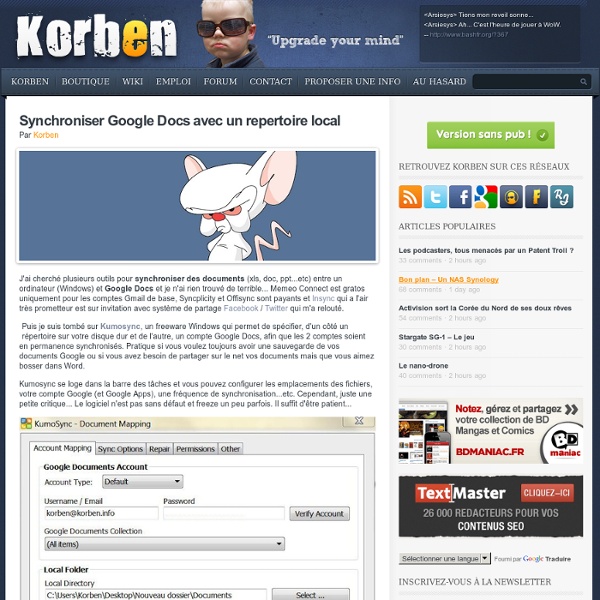
SparkleShare – Un clone de Dropbox open source qui fonctionne ! Bon on commence tôt ce matin, car j'ai enfin trouvé un remplaçant open source qui fonctionne et qui roxx à Dropbox ! Merci MrBoo ! L'outil s'appelle SparkleShare et va vous permettre enfin de synchroniser vos documents entre plusieurs ordinateurs, en utilisant votre propre serveur. Pour fonctionne SparkleShare a besoin d'un serveur Git. Comme j'ai un serveur chez OVH qui ne sert pas à grand chose, avec un bon paquet de place dessus, j'ai fait un petit test. sudo apt-get install git-core openssh-server Ensuite, il suffit d'initialiser un dépôt : git init --bare MON_DEPOT.git Après, c'est au niveau de SSH que ça se passe. Une fois la clé SSH en place, il suffit de lancer SparkleShare et de saisir les infos relative au serveur ou à votre compte Github, Gnome...etc SparkleShare se loge ensuite dans votre barre des tâches et vous propose d'accéder à un répertoire sur votre ordinateur où chaque fichier que vous placerez dedans sera automatiquement synchronisé avec le serveur Git. Tout est ici !
Travailler à plusieurs sur Notepad++ simplement Notepad++ est un éditeur de texte très simple à utiliser, mais aussi très puissant grâce aux nombreuses extensions disponibles pour étendre ses capacités. Il est notamment très utilisé pour le développement Web et logiciel. Si vous travaillez à plusieurs avec des amis sur des petits projets, que vous souhaitez coder en même temps sur le même fichier mais que vous ne voulez pas mettre en place un logiciel de gestion de versions (un outil très pratique en développement, mais lourd à installer), j’ai dégoté l’extension idéale pour ne pas se prendre la tête durant des heures NppDocShare va vous permettre de travailler à plusieurs sur le même fichier sans devoir installer de serveurs SVN ou Git. Pour l’installer, ouvrez Notepad++ et allez dans Compléments => Plugin Manager => Show Plugin Manager. Sélectionnez NppNetNote et cliquez sur Install. Une colonne à droite va alors apparaître dans votre Notepad++. C’est aussi simple que ça ! Source
Convertir une image en CSS Si vous pratiquez l'envoi de newsletters dans lesquelles vous avez mis des images, vous avez peut être remarqué que la plupart des webmails et clients mails bloquaient les images. Gmail, Yahoo!, Hotmail, c'est toujours à vous d'autoriser l'affichage des images dans les emails. Et pourtant il existe un moyen de les afficher quand même malgré ce blocage. Il suffit de les convertir en CSS... Pour convertir une image en CSS, il suffit de vous inscrire sur le site imgtocss et d'uploader votre oeuvre. Une API est aussi disponible pour ceux qui veulent intégrer cette fonctionnalité à leurs services. [Source] Rejoignez les 60820 korbenautes et réveillez le bidouilleur qui est en vous Suivez KorbenUn jour ça vous sauvera la vie..
Sugarsync, un bon concurrent de Dropbox Avec Sugarsync, vous bénéficiez de 5Go gratuits à l'enregistrement, et un système de parrainage très intéressant. SugarSync se pose en concurrent sérieux de Dropbox. Petit comparatif. Là où Dropbox ne permettait ‘que’ de synchroniser un dossier (« My Dropbox ») créé spécialement, SugarSync vous permet (et le fait même par défaut) de synchroniser un ou plusieurs de vos dossiers, ceci étant parfaitement configurable. Il vous est même possible de rendre des dossiers publics, voire semi_publics, ce qui permettra d’en partager le contenu tout en gérant les droits d’accès aux informations stockées (mot de passe). SugarSync est disponible pour Mac et Windows (pas Linux, malheureusement) et sur les plateformes mobiles Blackberry, Windows Mobile, Android et Iphone (Dropbox n’est présent que sur ce dernier). Alors, n’hésitez plus, téléchargez SugarSync (et profitez de mon parrainage) Auteur : Mathieu Passionné et professionnel du web depuis 10 ans, je rédige Le Geek Pauvre depuis 2007.
Kumosync - synchronisez Google Docs avec vos dossiers locaux Utiliser Google Docs comme un espace d'hébergement et de sauvegarde de vos documents locaux, c'est maintenant possible. Avec le petit utilitaire Kumosync, vous pouvez synchroniser un ou plusieurs dossiers locaux avec Google Docs. Pourquoi vous prendre la tête? Kumosync va tracker les modifications apportées à vos documents locaux et à Google Docs et va synchroniser les deux. La paramétrage est plutôt simple, l’idée étant de définir quels dossiers locaux (incluant les sous-dossiers, ou pas) vous voulez synchroniser sur Google Docs. Vous pouvez synchroniser autant de dossiers que vous le souhaitez Lorsque vous configurez Kumosync, vous pouvez aussi définir la fréquence de synchronisation (qui tournera en tâche de fond) et la style de synchronisation (one-way, pour envoyer les mises à jour vers Google Docs uniquement, ou two-cays, pour avoir une réplique exacte en local et sur le net). Image tirée du guide d'utilisation En voilà un petit outil sympa. Auteur : Mathieu
Astuce : du publipostage avec Gmail Que vous soyez auto-entrepreneur ou que vous organisiez votre anniversaire, vous pourriez un jour avoir besoin d'envoyer un email personnalisé à plusieurs personnes. Voici comment. Pour ceux que ça intéresse, voici comment faire du publipostage (email personnalisé) avec Gmail et Google Docs. Vous voulez envoyer une invitation pour votre anniversaire, et voulez envoyer un email personnalisé à vos 150 amis ? Avec un doc Google et un compte Gmail, c’est possible. Voici les étapes. Télécharger le Google Doc qui va bien Le document est hébergé ici. Faites-en une copie sur votre compte Google Docs Pour cela, allez dans le menu Fichier >> Faire une copie (traduction approximative car j’ai un compte GDocs en anglais). Facile pour l'instant Editez le document pour vos besoins Le document, maintenant copié sur votre espace Google Docs, contient 3 onglets. Instructions and Settings Cet onglet contient de longues instructions, on s’en tamponne. Voilà les champs à modifier Email text Data to be merged
Ghostery Soluto : maîtrisez le temps de démarrage de votre PC Soluto analyse votre temps de démarrage et vous permet d'optimiser les applications lancées au boot, en local, ou à distance! Si vous êtes comme moi, plus le temps passe avec votre cher PC, plus il met de temps à démarrer. Parcequ’au final, on n’imagine pas le nombre de logiciels qui se placent au démarrage de votre ordinateur, pour pas grand chose. Alors pour vous, amis curieux, j’ai testé Soluto, qui va vous aider à faire le tri dans tous ces logiciels. J’entends déjà les trolls (mais y’en n’a pas sur ce blog, en fait) dire « ah mais msconfig fait ça très bien, gna gna gna » (oui le troll fait souvent gna gna gna). Que nenni, l’idée de Soluto est d’apporter des éclaircissements sur ces logiciels, c’est à dire une explication plus ou moins détaillée sur ce que fait tel ou tel outil., et en plus avec une interface toute mignonne. Donc vous téléchargez le truc, vous l’installez, et il vous propose de redémarrer votre ordi pour faire un petit scan du boot. Ça peut attendre :) Auteur : Mathieu
Créer une application en HTML 5 Pendant les trois jours au Web 11, on peut voir des conférences, rencontrer du monde mais aussi assister à des ateliers. Un certain nombre d’ateliers sont animés par Orange, Google, Evernote, Linkedin ou Intel. J’ai eu l’occasion d’assister à un atelier d’Intel sur l’HTML 5. Cet atelier prodiguait des bonnes pratiques et conseillait des bons outils et frameworks pour créer des applications en HTML 5. Des compilers existent pour simplifier l’écriture du code : Les fonctions Stylus permettent d’apporter de la clarté dans le code CSS, on peut par exemple imaginer une fonction pour créer un dégradé en CSS 3 (qui ajoute les préfixes -moz, -webkit nécessaires pour une compatibilité sur la plupart des navigateurs récents). HTML 5 Boilerplate fait partie des outils les plus populaires pour initialiser son application HTML 5. Des frameworks CSS existent pour faciliter et normaliser la mise en page : 960 Grid System, Blueprint et Bootstrap (par Twitter).
Pencil, un clone open source de Visio pour créer des maquettes de sites ou d’applications Pencil, un clone open source de Visio pour créer des maquettes de sites ou d’applications Pencil Project est une application open source qui va venir concurrencer la partie design d'application de Microsoft Visio. Pencil vous permettra en effet de dessiner toute sorte d'interfaces utilisateur de manière très simple. Créer la maquette d'un site ou d'un programme est vraiment simple. Ce clone de Visio est dispo pour Windows, Linux et même sous forme d'extension pour Firefox. Merci à Jacques pour l'info Le site de Pencil Project Vous avez aimé cet article ?
Home - Pencil Project