


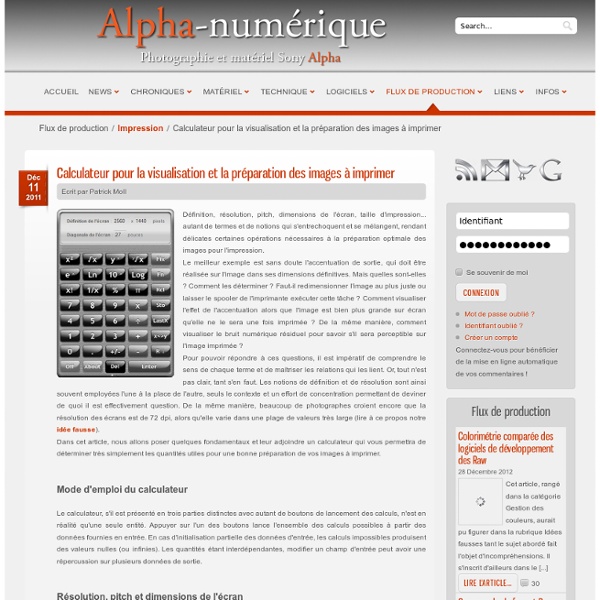
Tutoriels video Photoshop, After Effects, Premiere Pro, Dreamweaver - Favoris Panier S'enregistrer International Retouche d'images & Photographie 161 formations, 852 heures Business 134 formations, 504 heures Web 138 formations, 668 heures 47 formations, 154 heures Vidéo & Audio 82 formations, 400 heures Design & Illustration 118 formations, 450 heures Formations pour grand public 49 formations, 272 heures IT Pro & Administration 14 formations, 35 heures Programmation 61 formations, 256 heures Inspiration & Créativité 56 formations, 138 heures Découvrir les sparklines de : Le formatage conditionnel avec Excel 2013 Durée: 02:56 Découvrir les sparklines 02:56 17 avr. 2014 Retour à la formation Connaître l'anatomie d'un capteur de : Mon premier appareil photo Durée: 06:42 Connaître l'anatomie d'un capteur 06:42 17 avr. 2014 Retour à la formation Introduction à la formation Mon premier appareil photo de : Mon premier appareil photo Durée: 01:53 Introduction à la formation Mon premier appareil photo 01:53 17 avr. 2014 Définir l'évolutivité de : Mon premier appareil photo Durée: 01:55
Photoshop : créer un script pour encadrer et signer ses images Un grand classique… Petit tutorial Photoshop montrant comment réduire une image en l’accentuant finement, lui apposer une signature avec ombre portée alignée en bas à droite (quel que soit le format : portrait ou paysage !), et en l’entourant d’un cadre noir avec liseret blanc L’image finale fera sur sa plus grande dimension 750 pixels (la limite généralement admise sur les forums photo…) et sera « prête à l’emploi » ! Le tout étant enregistré dans un script qui pourra donc être réutilisé à loisir et indéfiniment ! Débuter l’enregistrement du script La finalité étant l’automatisation (donc le gain de temps) de ces tâches, on commence par créer un nouveau script dans la palette du même nom. . On peut lui attribuer un raccourci clavier, ce qui peut être pratique dans le cadre d’une utilisation ponctuelle sur quelques images (sans processus de traitement par lots). Réduire l’image à la bonne dimension Apposer une signature ombrée et bien alignée Valider, et admirer l’ombre portée . Et voilà !
Artisan, portrait et tirage original Lundi 6 février 2012 Bonjour L’article d’aujourd’hui concerne un jugement rendu parle Tribunal Administratif de Rennes en 2003, jugement que m’a fait parvenir le GNPP (je l’en remercie), la jurisprudence en la matière n’étant que peu publiée. Il sera question de tirage originaux de portraits vendus par un artisan-photographe, et de la délicate question du taux de TVA à appliquer à ce type de vente. Nous sommes en effet à cet égard à la limite entre la photo sociale et la « photo d’art » (ceci dit bien entendu sans appréciation quant à la qualité de l’œuvre, mais bien quant au statut de son auteur). Les faits Un artisan-photographe breton avait vendu des tirages originaux de certains portraits réalisés par lui, numérotés et marqués d’un timbre à sec, en appliquant à cette vente le taux réduit de 5,5% qui était en vigueur à ce moment. Si je n’ai pas eu copie de la décision de l’Administration, il semble qu’elle ait notamment été motivée par le fait que: Le jugement Que retenir de ce jugement ?
TUTORIELS PHOTOSHOP Tuto Photoshop - MEILLEURS TUTOS et Tutoriaux Photoshop CS5, CS4 et CS3 How to Add a Photo Border in Lightroom A Post By: Helen Bradley One hidden feature of the Lightroom print module is the ability to add a frame to an image. In this post I’ll show you how to add a frame to an image before exporting it as a JPEG image ready for uploading to the web or printing. In Lightroom 3 you can create an image and export it as a JPG image from the Print module – however before you set this up, it’s a good idea to create a frame to use. I’m going to use a hand drawn border but you can use anything of your own design. Step 1 Start in a program like Photoshop and create a new image the size that you want to print from Lightroom. So, for example, if you want to print a landscape image on letter paper you need to create a frame image of the exact dimensions (or at least the exact ratio of dimensions) of an 11 x 8.5 inch sheet of paper. Set the resolution of the new image as desired – I do this so it matches the resolution that I want to print from Lightroom at – so I use 300 dpi.
» Test: Un tirage d’art chez Mayoz.fr Au debut du mois, je vous parlais de Mayoz: un site communautaire de tirage de photo d’art en édition limité. Si le concept du site est intéressant, que vaut le produit final ? C’est ce que nous allons voir dans cet article. Livraison Le délais de livraison est tout à fait satisfaisant: moins d’une semaine entre la commande et la réception du colis. Le produit arrive rapidement et intact: un bon point. Le tirage Passons aux choses sérieuses: La qualité du produit. D’un point de vue de la qualité du tirage, la photo est à la hauteur de ce qui est annoncé sur le site. Le support Le tirage est collé sur une plaque de bois qui semble robuste, la photo peut donc être manipulée sans crainte. S’agissant d’un objet d’art, il faut se poser la question du vieillissement. Conclusion Vous l’aurez compris, je suis vraiment content de ce produit. Notez que je ne reçois pas d’argent pour faire tant d’éloges (Mayoz, vous savez où me trouver Le site Mayoz.fr
Tutoriel Embellir un visage Tutoriel V2 Embellir un visage Tutoriel V2 Pour commencer importez votre images sous Photoshop personnellement j'utilise la version cs4 mais c'est pas grave le cs3 feras aussi l'affaire Prenez l'outil correcteur (J) et masqué les points noir et les autres truc dans tout le core si vous ne savez pas utilisez cet outil voilà un tuto pour vous expliquer le truc Et voilà pas le moindre bouton Maintenant dupliquez votre calque et appliquez dessus un Filtre Antipoussière Menu >Bruit>Antipoussière Mettez un rayon de 5 pixel et seuil 0 (ça dépend de la taille de votre image) Maintenant pour donner à la photo un effet crémeux nous allons ajouté un Flou Gaussien Menu > Filtre > Atténuation > Flou Gaussien je vais maitre 2 pixels comme valeur pour le rayon C'est l'étape final c'est la préparation de teint notre nouveau modèle est l'ajout de texture. la peau humaine n'est généralement pas un plastique, en ajoutant un peu de bruit, nous donnerons un rendu plus réaliste. Allez dans Menu > Bruit > Ajout de Bruit
How to Create Contact Sheets in Lightroom Historically a contact sheet was a page of images each printed at the same size as the film negative – they were used as a reference for the images on the film roll. They were called contact sheets because the film was placed in close contact with the paper when printing them. These days the term contact sheet loosely means an arrangement of multiple, small, same size images on a single page usually with some identifying information such as the image filename placed under the image. The purpose is to provide reference to a larger number of images. You can create a contact sheet inside Lightroom and here’s how to do it: Select a Template Start by selecting the folder or the collection that contains the images that you want to add to the contact sheet. Launch the Print module and, from the Template Browser, select one of the contact sheet options. I chose the 5 x 8 one. Set up the Print Job The page dimensions will be preset for 8.5 x 11in. Adding Images Add Image Captions Adjusting Margins
Qu’est ce que le ratio d’image ? Le ratio d’image correspond au rapport de la hauteur de l’image et de sa largeur. Cette valeur, a priori insignifiante peut être la source de véritables casse-tete. Que ce cache-t-il derriere ce rapport, quand en tenir compte et qu’en faire ? C’est ce que nous allons voir dans cet article. Quel est le ratio de mes photos ? Le ratio d’image dépend de votre appareil photo. Pour savoir quel est le ratio pour votre appareil photo, il vous suffit de faire le calcul vous-même. Vous obtenez 1,5 → rapport 3/2Vous obtenez 1,33 → rapport 4/3 La différence entre ratio du reflex et du compact est historique. A lire pour aller plus loin:Les exifs: qu'est ce que c'est ? En fonction du ratio, une image va paraître plus ou moins « aplatie ». Comparaison des ratio 3:2 et 4:3 avec une hauteur constante Les ratios 2/3 et 3/2 sont les mêmes, tout dépend de l’orientation de l’image (portrait ou paysage) et de la façon dont vous faites le calcul. Une infinité de ratio possibles Le ratio et l’impression des photos
Ludovic Jamet » [Tuto] Réglage de la netteté sous photoshop CS5 285706_252964821476291_1033162407_n Category: Tagged: ← 285706_252964821476291_1033162407_n Laisser un commentaire Votre adresse de messagerie ne sera pas publiée. Vous pouvez utiliser ces balises et attributs HTML : <a href="" title=""><abbr title=""><acronym title=""><b><blockquote cite=""><cite><code><del datetime=""><em><i><q cite=""><strike><strong> Prévenez moi de tous les nouveaux commentaires par email. Prévenez moi de tous les nouveaux articles par email. Copyright © 2014 · All Rights Reserved · Ludovic Jamet Photographie
Book to iPad via Blurb – Lightroom Solutions – John Beardsworth On Blurb’s site, go to Your Blurb > Your Books For a while Blurb’s site has let you convert books created with their BookSmart software into eBooks for the iPad. That wasn’t possible with books uploaded from Lightroom’s Book module, which used the PDF to Blurb method. Well, this afternoon I had left Lightroom uploading a book of my re-enactment photos and returned to it earlier this evening as I wanted to share it with some of the people depicted. To use it, upload the book from Lightroom as normal, log into Blurb’s site, and go to the Your Books section. It seems to take a short while – it says up to 30 minutes for a large book – but that may have been that the connection was slow or I just happened to log on at the wrong time. And here is the book in iBooks on my iPad Once I returned and logged onto Blurb on my iPad, it was easy enough to go to the book and and download it to iBooks. Every so often interesting little features sneak out without any fanfare.