


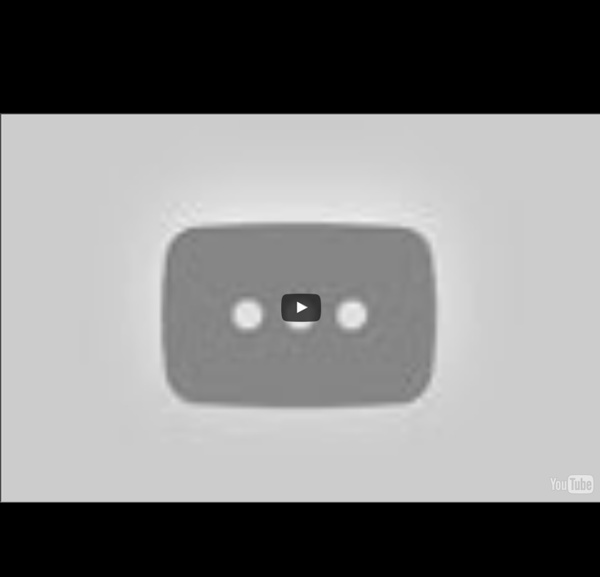
Color Grade Like A Pro – The Secret To Cinematic Imagery Getting it right in camera is one of the most important steps to achieving a great photograph, but color grading is what can really take your work to entirely new level. It has taken me nearly 2 years to find the right process and perfect combination to obtain the right look. And, over the course of my time writing for Fstoppers, I’ve been asked dozens of times about the coloring and process behind my imagery. Well, I’ve finally broken it all down in one quick tutorial. This grading technique uses a combination of adjustment layers; Hue/Saturation, Curves, Levels and Solid Color Fill. Depending on the look you want to achieve, this process can be altered and switched to fit to your vision. For a cold, dramatic image… Create a Hue/Saturation Adjustment Layer. For a natural earthy, warm image… Create a Hue/Saturation Adjustment Layer. This isn’t the only way to color an image and there is certainty no right or wrong way to do it.
Getting The Best Out Of Your Raw Files Getting The Best Out Of Your Raw Files I have been teaching retouching and photography for a couple of years, and I found that even my advanced students often didn’t know some basic tools or techniques. Those gaps in knowledge are to be expected among self-taught photographers and retouchers, of course. However, I have just returned from my trip to Italy where the amazing Italian Photoshop guru and Wacom evangelist Marianna Santoni organized a series of educational events, in which I taught Beauty photography and retouching. Let’s patch it up and fill in those gaps! I seem to always have at least two solid ways to tackle any retouching task. I’m Sure You Shoot In Raw At this point in time, there’s no need to even go into the raw vs. I am a huge believer in getting things right in camera, but there are always circumstances that get in the way. So, before we take our photo into Photoshop for detailed editing, our goal is to export the image with all parts well-exposed. Method Number One
How To Make a Cool Cinemagraph Image in Photoshop No doubt you’ll have heard of the term Cinemagraph since it exploded onto the Internets. Originally coined by Photographers Kevin Burg and Jamie Beck, a cinemagraph is a clever revival of the classic animated GIF. It combines features of video and photography to create a the illusion of a still image but with cool motion effects. Let’s take a look at how to create your own animated GIF cinemagraph by playing around with Photoshop’s animation tools. Some of the best cinemagraph examples can be found on the creators’ own website. As the popularity of the cinemagraph grew we began to see mobile apps such as Cinemagram emerge, which allows the easy creation of amateur cinemagraphs using the device’s built in camera. Cinemagraphs require some kind of motion, so while the final image looks much more similar to a photograph than a video, we need to begin with actual video footage. Use a tripod. Alternatively you could always play around with existing stock video footage. Download this file
#14 How to Enhance Eyes + Make Beards using Noise + Blur Adding Rain To A Photo With Photoshop Written by Steve Patterson. Most of us would prefer to avoid being caught in the rain if possible, especially if we have our cameras with us. But what if you’re one of a large number of people who enjoy taking photos of weather? Easy! Here’s the photo I’ll be working with for this effect: The original image. And here’s the same image after adding the rain in Photoshop. The final result. Let’s get started! Step 1: Duplicate The Background Layer The first thing we need to do for this effect is duplicate our Background layer. The Layers palette in Photoshop showing us the original image on the Background layer. We need to create a copy of this layer, so let’s use the quick keyboard shortcut, Ctrl+J (Win) / Command+J (Mac). Duplicate the Background layer by pressing “Ctrl+J” (Win) / “Command+J” (Mac). Step 2: Add Some Extra Canvas Space Around The Image The next thing we’re going to do is add some extra canvas space around the image. Reset the Foreground and Background colors. Select the Crop Tool.
How To Size Your Images So They Show Their Best on Facebook Just about every day I read a comment from a photographer complaining about Facebook making their images look terrible. There are hundreds of websites that have done tests and posted results to show what they feel is the best resolution to post your images to Facebook. Rather than run a bunch of tests I am going to keep things simple and tell you exactly what has worked well for me. I promised to keep it simple. 1. There are a number of ways to prep your photos for Facebook. In the Lightroom Export box. In Photoshop after you have finished editing your image, go to File > Automate > Fit Image. The third option is using a program called BlogStomp. I know some people will say that the quality is better when you save and upload your images to Facebook as PNG files. I promised to keep it simple. UPDATE: Pratik Naik shared a link in the comments directly from Facebook. Related The Must Have Tool For Blogging Photographers Blogging is essential for photography. In "Business"
Make your Subject Stand Out In Photoshop With Curves Adjustment Layers Photoshop: Replace The Sky in Your Images Create Interesting Pictures (Warp Tool Photoshop) Old and Worn-Out Photo Effect In this tutorial, you will learn how to add an old and worn-out effect to a photo in Photoshop with just a few easy steps! This is a pretty simple tutorial but the outcome is great and this tutorial is useful most especially for Photoshop newbies. I’m sure this will come in handy in your future designs, too! Materials Needed:GrandeOmbre’s Old Frame TextureSlimmbarb’s Special Moment Stock Photo 1. 2. 3. 4. 5. 6. 7. 8. 9. 10. We have now given our photo an old, worn-out look! Join online courses to prepare for ccsp and mcse papers and improve your success chances using cisa dumps and other resources.
Blog.DesignNocturne.com » Pure White Portrait Retouch Skill Level: Intermediate Learn how to whiten skin and hair in this quick Photoshop tutorial. The original photo is a little bit warm, so first we’ll add a Photo Filter adjustment layer set to Cooling filter (80) with a Density of 60%. Next we”ll bring the saturation way down. The last Adjustment Layer we’ll add is a Curves layer. Add two points to the chart, one at the dark side, one at the light side. Next we’ll slowly start to bring back some colour. Click on the Hue/Saturation layer’s layer mask. Take a large black brush with it’s Hardness at 10% and it’s Opacity at 5%. Then paint over the model again, but this time leaving out the hair. Next paint over the area around each eye. Now reduce the size of the brush and paint inside each eye and around the edges. And then paint over the lips, not quite up to the edge. Decrease the size of the brush again, and bring the Opacity up to 30%. With the brush set to 50% Opacity, paint over the necklace. Take a small black brush set to Overlay.