


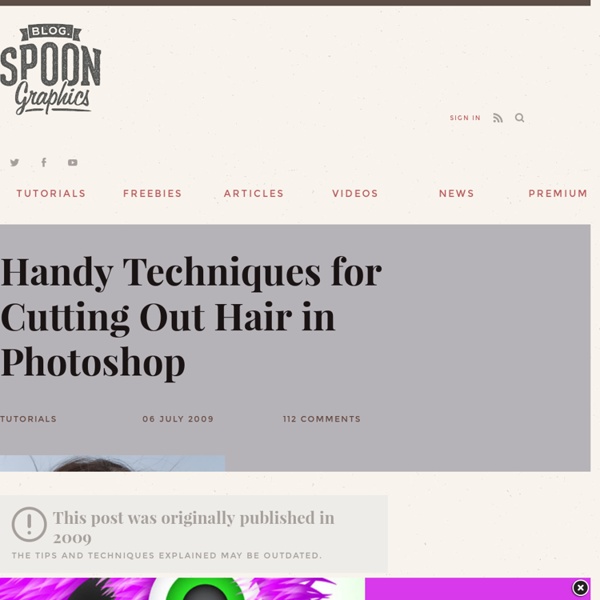
How to: Make a Hand-Drawn Font | BittBox If our freebies have benefited you personally or have helped you earn a profit please consider donating via paypal. Donate Now Before I start, let me say that this is by no means the only way to make a hand drawn font. Ever since I began giving away fonts, I’ve had many requests for me to write a tutorial on my font making process, so here it is. This is how I do it, and depending on your responses, I can go deeper into a FontLab Studio tutorial. 1. I like to use India Ink and a primitive Bamboo Pens (above) to draw my characters, but you can even just use a pencil and paper if you like. 2. Take whatever tools you choose to use and start cranking out letter forms. 3. Next, I scan the images in at a relatively high resolution. 4. In order to get a better final result, I adjust the contrast of the scan. 5. I use an “outline font editor” (FontLab Studio) which is another way to say that the final product needs to be a vector. 6. 7. After you Live Trace, ungroup the objects. 8. 9. 10. 11.
Manipulate Smoke to Create Hyper-Real Images Learn to apply the Warp Tool effectively and a few other tricks to make smoke look like a skull. This technique has a variety of outcomes and works well with water, clouds and a whole bunch of other stuff. This is probably more for intermediate users, as I guide you through the process well, but not every Warp Grid point handle move. Final Image Preview Take a look at the image we'll be creating. Video Tutorial Our video editor Gavin Steele has created this video tutorial to compliment this text + image tutorial. Image Assets Smoker - from my personal collectionSkull - thanks to Martin Land for thatSmoke 1, Smoke 2, Smoke 3, and Smoke 4 Step 1 Open up Smoker image. Step 2 Open the Skull image and draw a path around it using the Pen Tool (set to Paths not Shape Layers). Make a selection from your Path (Command-click the Path icon on the Paths palette) and copy and paste it into the working document. Step 3 Step 4 Change the "CIG_SMOKE" Layer Blending Mode to Screen. Step 5 Step 6 Step 7 Step 8
Tunnel Vision I know you are invited to at least one wedding this summer. Bring your camera. This is a neat way to present a special wedding picture. It's an old paper trick call a tunnel card. I like to frame it in a shadow box and give it to the married couple. Materials: 4 copies of a photo that has a fore, middle and background. shadowbox frame mat 2 pieces of cardstock glue stick Tools: scissors In this sample, the frame and mat are 8" x 10". Leave one photo as is. Glue the pleated card stock to the back of the mat. You should have a photo that looks like this one. How to Remove Tourists from Your Photos | Travel Photography and Stock Images by Manchester Photographer Darby Sawchuk - dsphotographic.com Every notable landmark seems to have one thing in common: visitors, and lots of them. But if you want that postcard shot or that image that shows how the location may have once appeared, you have a challenge ahead of you. This digital photography and PhotoShop tutorial will provide a means to remove the tourist throngs from your vacation images. Taking the Photos The technique I will describe here applies to photos you have yet to take. To start, you’ll want to be taking your photos with a tripod. At busy sites, once you have composed your shot, you will find there is no end of tourist flow through your frame. The trick is, with your tripod-mounted camera, you can take your shot with people in it. As an example, look at this photo I took at the ruins of Ta Prohm in Cambodia near Angkor Wat: A lot of tourists loitering in the scene don’t make for such a great photo of a place that evokes imagery of explorers discovering a long-lost ruin. Putting it Together in PhotoShop Image Alignment Notes
How To Create the Photo Manipulation “Brightness Tomorrows” In this tutorial, I'll show you how to create a futuristic looking photo manipulation using some special tools, such as the Background Eraser Tool and how to blend pictures properly using Match Color Adjustments and Lighting Effects. So let's start! Final Preview Take a look at the image we'll be creating. Want access to the full PSD files and downloadable copies of every tutorial, including this one? Tutorial Details Program: Photoshop CS2 Difficulty: Advanced Estimated Completion Time: 3-4 hrs Preparation Before we start let's download all the pictures we will need: road, bigger factory, smaller factory, woman, mist brushes and texture. Step 1 - Blending the Background Open the picture of the road and of the sky you've chosen, then drag them into the new document. Now you have to flip the pictures. The good thing about vector masks is that all the steps you do are reversible. Step 2 - Adding the Bigger Factory Open the picture with the bigger factory and drag it into the manipulation.
Decorating with wall murals Decorating with wall murals ABOVE: Add a touch of elegance to a glam bedroom with chandeliers painted on the wall above the bed. ABOVE and LEFT: A simple black design on a white wall in this dining room makes a dramatic statement. At first glance you might think that this is wallpaper, but upon closer inspection this truly inspiring design is a hand painted mural. The black branches with birds painted on a white background make for a very interesting atmosphere. How to paint your own mural wall The easiest way to create is wall mural is to hire a projector for the day. images carrie can Enlarge the reflected image so that it fills the wall and then use a pencil to draw the design out. You can use any acrylic paint to paint over the design, but a satin or sheen is best if you want washability. Using this method you can create wonderfully intricate designs without too much artistic ability, as long as you stick to silhouette images. Buy these murals online at anita roll murals
Create a grungy background using patterns: Part 2 I’ve been asked to do a tutorial on how to do my end result for the previous tutorial, so the end of the week article will be a continuation of the pattern tutorial. There is a lot of different ways you can play with this to make it grungy and dirty, this tutorial shows you what I did. If you haven’t done the first half of this tutorial, check it out! Step 1 Color is key to creating a mood. For my image, decided to give it more of a warm feel. Step 2 The next thing I did was to make my logo pop. Dark Gray: Light Gray: Red: And this is what it comes out as: Step 3 I then used one of the negative textures from Zen Textures (The one I used is on the far right of that page). Since these are negatives, I usually do an inverse (control + I), then fit it into your document (control + t to transform and rotate the texture). Step 4 Now that looks good, but we can go a step further by adding some texture to the logo. Step 5 Step 6 Final Here is the final outcome for both the patterns. With the metal pattern:
Design a Surreal Ancient Ruin and Coastal Island Scenery in Photoshop Design a Surreal Ancient Ruin and Coastal Island Scenery in Photoshop In this tutorial, I will show you the processes involved in creating this beautiful, fantasy-styled surreal ancient ruin and coastal island scenary in Photoshop. Hope you enjoy it! Along the way, we will go through a variety of technqiues such as layer blending, image adjustments, a bit of matte painting skills and filter effects. This is an intermediate level tutorial so some steps can be a bit tricky. Practices always make thing easier for the future, so go ahead and have a try :) Here is a preview of the final effect I have for this tutorial: (click to enlarge) PSD File Download You can download the PSD File for this tutorial via the VIP Members Area for only $6.95/Month (or less)! OK let’s get started! To complete this tutorial, you will need the following stocks: Coastal Cliff Scene Island Sky Rock Island Waterfall 1 Waterfall 2 Ancient Ruin Beautiful Sitting Lady Step 1 Curves: Colour Balance: Step 2 Step 3 Step 4 Step 5 Curves Mask
Microsoft Office 2013 ProPlus VL (x86 and x64) EN + KMSmicro Ac Microsoft Office 2013 ProPlus VL (x86 and x64) EN + KMSmicro Ac Type: Applications > Windows Files: Size: 1.64 GiB (1763845909 Bytes) Uploaded: By: Thhaque Seeders: Leechers: Comments Info Hash: (Problems with magnets links are fixed by upgrading your torrent client!) [img] [img] [img] INSTALL AND ACTIVATION INSTURCTIONS Copy "KMSmicro v3.10.rar" on to Desktop and then extract it !