


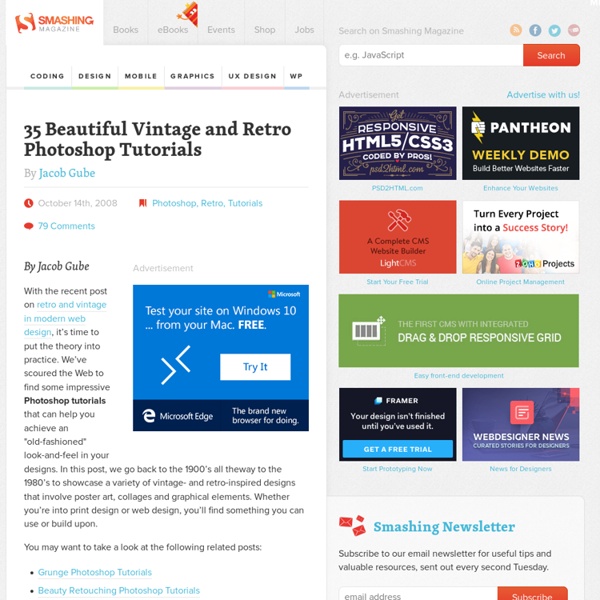
How To Give Your Photos a Cool Retro Analog Effect Back in the days of analog photography imperfections were part of the job. Colour washes, light leaks, vignettes and blurs were all common problems that appeared during the processing of your film, particularly from cheap cameras such as the Holga, or simply down to human error. While these problems don’t affect digital cameras, we can recreate the cool effects in Photoshop to give our shots that cool lo-fi retro effect. View large scale photograph You don’t have to look far before finding quality examples of old style analog photography. Once you have your photograph of choice, fire up Adobe Photoshop. Add a Curves adjustment layer to begin altering the tones of the image. Change the drop down menu to the Red channel and begin manipulating the curves. Move onto the Green channel, this time increase the green midtones by creating a large flowing bend in the line. Fill a new layer with magenta, then change the blending mode to Soft Light. Download the source file
80+ Photoshop Actions for Giving Your Pictures a Vintage Look Photoshop actions are great. With just a click of a button you can apply a complicated effect to a photo instantly. One of the most popular type of actions is the vintage or retro style. Instagram Filters (13 actions) Lomocam (10 actions) Lomo Action Hard Lomo Action Holgarizer Vintage Light Leak Action Vintage Heaven Action Vintage Dream Action Retro Cross Action Vintage Matte Action Faded Film Action Old Film Action Retro Style Actions (10 actions) Instant Hipster (10 actions) Prestalgia (10 actions) Vintage Gold Action Aged Black & White Action Glory Days Vintage Actions (7 actions) Muted Colors Vintage Action Old Tones (6 actions) Vintage-Inspired Actions (4 actions) Minty Tint Vintage Action
Vintage and Retro Typography Showcase - Smashing Magazine Advertisement Typography talks the talk, to go along with the overall work’s walk, speaking volumes for the artist. This important design element surrounds people daily as they move through their routines, rarely taking notice. It’s literally everywhere. In advertising, product packaging, printed publications, graphic designs, and more. For decades this design tool has given rise to some truly elegant type that still have impressions echoing through design today. You may want to take a look at the following related posts: Let the Good Types Roll Checks Gig Poster Andy Poster Hard Rock Cafe Typography Retro Poster Cadillac Souvenir Kodak Vintage packaging Lovely Lettering Marcus Walters Festival der Sinne Miss Jessie’s Tenucci Conferioni The Econasign Mustard 03 Las Vegas Book Covers Kodak Jack Daniel Emblem & Type Elevator Smooth Jazz Live Together Forever Ampersand Straub Beer C365, day 232 – Haberdashery! Vintage Ribbons Home Memories The Long Winters The Pen Is Mightier Than The Sword The Outfit Charming Suicide
Photoshop vintage effect Back in October I took this photo, in front of our house. A cool scene, bright colors and a double rainbow. After seeing this picture on my Flickr page, I received an e-mail from Marco who asked me about the post process of this image. Choose your image carefully First of all I need to mention that some pictures are better suitable than others. Add contrast and saturation Place the image in a separate layer. Adjust curves Add another adjustement layer. Select Green from the Channel dropdown menu and adjust the curve as shown in the image above. Now select Blue from the Channel dropdown menu and adjust the curve as shown in the image above. Add Vignette effect Select the layer with your photo and go to the Filter menu and select "Convert for Smart Filters". Now go to the Filter menu and select Distort > Lens Correction. Add some Colorisation Your photo should look pretty dramatic right now with a lot of contrast. The final touch Before and after Here is another example:
Photoshop Secret Shortcuts It is proven that by using software shortcuts can boost up productivity. Here are 30 secret Photoshop shortcuts that I’ve learned from years of experience. Well, what I mean by "secret" is that these shortcuts are not documented in the menus. Keep reading and you will find how these shortcuts can speed up your productivity. I bet you don’t know all of them. Note: this article is written in Mac Photoshop format. Drag selection With the Marquee tool, drag on the document (do not release the mouse yet), now hold down Spacebar, it will let you drag the undefined selection. Do you know more Photoshop shortcuts that are not listed in this article?
35 Fantastic Photo Retouching Tutorials - Noupe Design Blog Oct 19 2010 Whether you want a glow effect on the bride’s face in her wedding photographs, or want to make an ordinary face more attractive by removing her blemishes or wrinkles, Photoshop is a widely used tool for photo retouching. Photoshop is known as best remedy for giving a fresh look to an old or dull photograph. Photo Retouching Photoshop Tutorials Rose The One – The sexy pink tutorialAuthor has given a pink tone to the original photograph. Adding color to your subjects in photoshopMost of us now use a handy little tool “Actions” in Photoshop for correcting an stylizing our photographs. Soft and dreamy movie effect Author will create a soft, dreamy effect on the face also make it stand out with warm color from the background darkened. Reducing Wrinkles With The Healing Brush In PhotoshopIn this tutorial, author will tell about the Healing Brush, by far the best photo retouching tool in all of Photoshop, and how we can use it to easily reduce distracting skin wrinkles in an image.
A circular menu with circular sub menus Date : 10th November 2008 For all modern browsers Information A follow on from the simple single level circular menu, this one adds a sub menu level of smaller icons in a circular pattern within the top level circle. There is also the facility to add a simple description of each icon. Tested in IE6, IE7, Firefox, Opera, Safari (PC) and Google Chrome. The icons are taken from the Milky set. If you want a zip file of this menu then please email me, but check the requirements in the copyright information below. Copyright Because of all the time and effort spent in producing this demonstration I would ask that you respect my copyright. Terms and Conditions This demonstration can be used subject to the following terms and conditions.
50 Free Photoshop Brush Sets for Modern Design Trends By Jacob Gube Janet Jackson and Luther Vandross were right when they sang, “the best things in life are free”. There are many talented designers out there who choose to help the community by providing free and useful Photoshop brush sets that you can download and use on your artwork. In this collection, you’ll find over 50 free Photoshop brush sets for current design trends and styles such as vintage, retro, grunge, hand-drawn, swirls, and nature-inspired. Note: It’s important to read the fine-print – some designers require attribution or have special requirements for commercial use. Vintage and Retro Darger-esque Download (Volume 1) | Download (Volume 2) (downloads no longer working). Girls in Trouble & Rebel Teens Download Transportation Part 1 Download Vintage Stamps Download Old Photo Frame Brushes Download Vienna Brushes Download Alex Dukal Photoshop Stamp Brushes Download Newspaper Ads From The 60’s Download Rusty 80’s Arcades Download Dot Splatter Download 36 Vector Brushes Download Download Grunge Doodles
Photoshop Tutorials » Creating A Retro Grunge Poster This tutorial is an add on from the Poster article the other day, we will create a Retro/Grunge style poster using the pen tool some textures and playing with text to make it look more retro, What We Are Going To Achieve Step 1 – Create A New Document First of all as always create a new document using the sizes 750 x 1000, this size is suitable for a poster design. Step 2 – Grab The Pen Tool Now you need to grab the pen tool and start drawing some shapes, first set your foreground colour to and draw a shape the same as below to get perfect 45 degree angles when drawing with the pen tool hold down shift and click at what you think is 45 degrees and it will make it straight: Now continue with this same method, but when drawing the rectangles make sure the shapes differ in size to add some variation within the poster, Use the colours as shown below: Now continue mixing and matching with these colours until you have something similar to below: Step 3 – Blending Options Step 5 – Adding The Text
13 OpenSocial Video Tutorials and Educational Videos OpenSocial is Google's developer platform for social networking applications. It's the backbone behind applications on MySpace, Orkut, Friendster, LinkedIn, Plaxo, hi5, and many more. We've gathered a list of 13 OpenSocial video tutorials and educational videos so you can learn more about how to use it. OpenSocial Google Workshop - Here's an hour-long video of a workshop that Google offers for getting acquainted with OpenSocial. Google's Open Social Tutorial Series - This five-part series covers all the basics for using OpenSocial and includes: Gadget Basics, Listing Friends, Giving Gifts, Listing Gifts You've Sent, and Listing Gifts You've Received. How to Put Flixster Functionality into MySpace - This tutorial shows how to integrate Flixster into your MySpace.com profile using OpenSocial. OpenSocial Across Containers - This video covers best-practices for implementing OpenSocial applications across containers.
100+ Outstanding Photoshop Actions to Enhance your Photography | Freebies Freebies by Bill Jones 5inShare If your like me you enjoy enhancing your photos in Photoshop. It’s a lot of fun to take your shots and experiment with them. Union Actions Cross-Processing ATN Portrait Actions Action Pack I Actions Clyck Caitlins Actions Colors Actions Cool Photo Effect Action Enhancing Skin Color Eye Color GuteCharlotte Color o2 Kalifbanane – Cross Coloring Lovely Action NoiseLess RetroFit Actions Pack Actions 01 Photo Coloring 11 Photo Coloring 11.2 Photoshop Action: Diabolic Photoshop Action: Dim and Jade Photoshop Actions 101 Photoshop Actions 96 Photoshop Actions 68 Photoshop Actions 99 Photoshop Actions 78 Rather Large Set of Actions PS Actions Dark Sepia 5 Black and White PS Actions Black White Sepia PS Action Show everybody how you use these actions. Like Our Site? 17 Comments Ant West said:Loved this – so much to try out! Leave a Reply Topics
Create a Fancy Search Box using CSS Nowadays, most websites come with a search box to improve surfing experience. To make your website looks good, beside having a nice looking theme, you would need a fancy search box to replace the classic ones. Let’s start 1. In this example, I will use this as my search box. 2. Make sure the background color outside the search box is the same as your design. result: 3. The picture above explained all. 4. Replace the “THE_BLANK_SUBMIT_BUTTON_IMAGE” with the image at step 3. 5. Basically what’s going on :#searchwrapper wrap the whole search box, carrying the whole search box image as its background image..searchbox is the text area to enter search keyword, given a transparent background and no border..searchbox_submit is the submit button, also given a transparent background and no border. NOTE: Both .searchbox and .searchbox_submit have been given an absolute position, you should modify their position, width and height according to your own search box. That’s it. Hope this helps!