


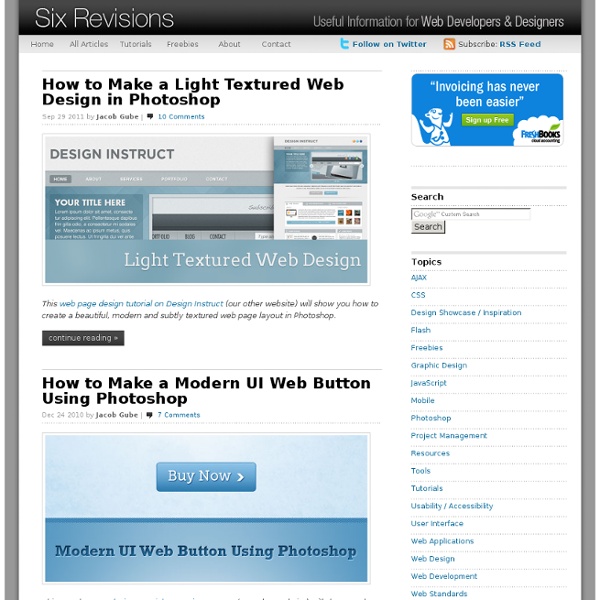
Adobe Photoshop Tutorials - Best Of | Tutorials | Smashing Magaz Create a Light Textured Web Design in Photoshop In this web design tutorial, we’ll be creating a light textured web page layout. I will show you how apply subtle textures in web layouts, how to create a seamless diagonal mosaic pattern and how to create a tabbed content area design for the “Services” section. Preview Click the image below to see it in full size. Tutorial Resources 960 Grid System Introduction In this tutorial, we will use the 960 Grid System to organize and arrange the elements of our web layout. Unzip the archived file you downloaded, go to the “templates” folder and then go to the “photoshop” folder. The .PSD files have some guides already set up, which will be very useful. During this tutorial you will need to create shapes with specific dimensions. Now that we covered the basics of using the 960 Grid System, we can move on to creating the web layout. Tip: If you need a more thorough guide for using 960 GS, I suggest reading the guide called The 960 Grid System Made Easy. Step 2: Creating the Header
30 Gorgeous Text Effects of Photoshop Typography is most important thing in designing world but with special effects we can make our typography more dazzling. Photo shop is a very powerful tool to make your text stunning. Below you can get a great collection of text effect tutorials of Photoshop. Graffiti with Photoshop When you don’t have the guts to pull this off in the real world, Photoshop to the rescue. Create a trendy typographic poster design Dramatic text-on-fire effect in Photoshop Paper-craft text effect Reflective liquid type How to create a gold text effect in Photoshop Text in stitches Paint-splodged text Create a spectacular grass text effect in Photoshop Quick and dirty Photoshop text effects from scratch (six tutorials in one) Learn how to make six different effects using just layer styles. Create a dream-like design with 3D typograph This detailed tutorial shows you how to create a 3D typography-based design. Create a 3D flowery text effect Design soft stylized 3D type 3D text with a touch of grunge 3D texture
How To Create An Abstract Freestyle Image In Photoshop How To Create An Abstract Freestyle Image In Photoshop Posted on 04. Nov, 2009 by Olson in Photo Effects Open your file and drag a paper texture stock to start working. Keep your layers organized, I think it’s very important if you work with big .psd and lot’s of layers. Here you can see how I named my first groups. I choose 2 stock photo’s from deviantArt where I will play with. You can see what I did with the 2 models in the picture below. As you can see I had to duplicate parts and place them in the correct space so you only see the panther texture on her clothes. I also changed the colors with Color Balance and Hue/Saturation. Once you think you got everything in the correct space, it’s time for our next step. Add a new layer, take a soft round black brush with opacity of 10%, and now try to brush the correct shadows so you blend all the different parts into 1. Also keep in mind where the lightning is coming from, this is very important if you’re working with shadows. Final Result :
Design a Layout for a Non-Profit Organization in Photoshop Get the FlatPix UI Kit for only $7 - Learn More or Buy Now In this tutorial we will be creating a homepage layout for a fictional non-profit organization. Many non-profits and charitable organizations share similar needs for a website, including information about the organization’s history, purpose, and what they do, as well as a way to stay in contact with supporters and donors, and to provide the organization with a face to new visitors. Here is the end result of what we will be creating (click the image to see it full size) Step 1: Creating a new document Go to File > New, and create a new document 1600 pixels wide and 1200 pixels high. Step 2: Setting the background In the background layer, set a horizontal guide (View > New Guide) at 520 pixels, select everything above that line, and use the paint bucket tool to give it a color of #b48c61. The draw another horizontal guide at 80 pixels and fill everything above that line with #312517. Step 3: Add some texture Step 4: The header
How To Create A Stencil Look In Photoshop Posted on 31. May, 2009 by Olson in Photo Effects First thing is first start by creating a new document by holding down CTRL+N or go to File+New, enter the name the width, height and resolution for the new doc. Note you can enter whatever settings work for you but if you like to follow along enter the setting above. When you are done click OK, open your first image by using Adobe Bridge or the standard command CTRL+O With the new image opened in our case we loaded the city image go to Image-Adjustments-Threshold. The threshold forces all the pixels in the image to either white or black. When you are done click OK. Select the Move Tool and click on the image and by holding down the mouse drag the image into the new document we created. Note unlock the layer by double clicking on the lock icon if you get the message the layers is locked. Navigate to folder where you have your images and load the wood texture that we are going to use as our the main background. Click on the Add Layer Mask icon.
20 Useful PHP + jQuery Components & Tuts for Everyday Projec Apr 05 2009 Web applications have made huge leaps and bounds in improving user experience thanks to a lot of recently developed Ajax technology. When you combine some neat functionality courtesy of PHP with the cleverness of jQuery you can produce some pretty neat effects. In an effort to help you take it up a notch, we’d like to share some methods for helping your site anticipate a user’s next move. The post below is made up of the best 20 PHP + jQuery Components and Tutorials that you will likely need in many of your projects, they are all of the highest quality and more or less easy to configure. Give them a try. 1. A simple way to keep track of many files is to use a directory tree. Check out the Demo Here 2. A sceencast tutorial for creating a photo site using PHP, jQuery, and AJAX. 3. In this article, learn how to create a simple but effective means of capturing and displaying visitor comments using a blend of jQuery, PHP and JSON. Check out the Demo Here 4. Check out the Demo Here 5.
Use Split Frequency Healing to Retouch a Photo in Photoshop Split Frequency Healing is a technique that you can use in Photoshop that will allow you retouch photos without affecting the photo's respective tone or texture. In this tutorial, commercial retoucher, Daniel Meadows, who has worked for clients such as Harper's Bazaar, Elle, Marie Claire, Chanel, and L'Oreal Paris, will explain this technique and how it can be used in your workflow. Let's get started! Special thanks to Dubai Photographer, Sherif Mokbel for providing the photography for this tutorial. Tutorial Assets The following assets were used during the production of this tutorial. Model Before You Begin Let's take a look at the image that we'll be using for this tutorial. We have instructions to clean up the image, a little liquify for a more pleasing curve to the back and waist, and to remove the purple-blue tone from the model's legs. The first step we're going to follow in completing this shot is the healing, the 'basic cleanup.' Split Frequency Healing Healing Completed Conclusion
40 Web Design Artists And 102 Websites Worth Watching | 1stwebde I am continuing Top DeviantArtist worth watching series and now I stopped to the best web designers I could find. I only listed those artists, whom layouts I found to be really unique and inspiring, taking classical web design actually to the next level. These layouts are really artworks with amazing details, You usually don’t see browsing through the web. Consider this article as inspirational article now and if You choose to watch those artists, then inspiration blasts in long term. Consider checking also crazy designer portfolio roundup from year 2012 for even more inspiration. 1. 2. 3. 4. 5. 6. blind91 – Sebastian (18), from Germany 7. kakkr – from United Kingdom 8. mindfuckx – Jan Van Lysebettens (24), from Belgium 9. nodethirtythree – from United States 10. tehacesequence – Marcin (25), from Poland 11. 12. 13. depthskins – Damian Madray (23), from Canada Very loooooooooooong and beautiful website artwork – be sure to check it out in fullscreen. 15. 17. alexdesigns (19) 18. 19. 20. 21. 22.
How to Create Transparent Masks in Photoshop Selections are an essential part of any photo editing workflow, but often, selections aren't as straight-forward as they might seem. In this tutorial we will explain how to make a selection of a glass that includes transparent elements. Let's get started! Tutorial Assets The following assets were used during the production of this tutorial. Glass of Water Step 1 Selections are an essential part of the image editing process in Photoshop. Step 2 One of the major advantages of having access to the separate channels in Photoshop is the ability to make selections. Step 3 This is the original image. Step 4 The Apply Image command lets you blend one image’s layer and channel with a layer and channel of the active image. Step 5 Open the file in Photoshop. Step 6 Here the black channel is showing good contrast between the glass and the background. Step 7 Duplicate the black channel by dragging it over the ‘create new channel’ icon below the Channels Panel. Step 8 Step 9 Step 10 Step 11 Step 12 Step 13 Step 14
Feebs.nl - Video's voor ICT'ers en Professionals Create a Red Riding Hood Themed Photo Manipulation in Photoshop In this tutorial we will explain how to create a Red Riding Hood themed photo manipulation in Photoshop. Let’s get started! Tutorial Assets The following assets were used during the production of this tutorial. Step 1 Place the photo of the model and extract it from the background using the Pen Tool. Desaturate the colors using the settings below. Set the background to black be creating a new layer, filling it with black and then send the layer to back. Step 2 Use the settings as shown below and start to paint as shown. Next thing, is the background. Step 3 Now it is time to paint the hood. Step 4 Next is the coat. As you see, for more details you need to create more shadows and lights. Step 5 Now it is time to add some detail on her cape. We need to put more shadows on the hood, so we need to take a brush, dark red color and paint the areas which are to bright. Next step is to make more definition of the hood. ...and that's the end of the preview!
Flyer Design for a sports event Whether you're selling your house or opening a new home based business, a flyer is one of the cheapest but highly effective ways to grab attention. In this tutorial will create a flyer for a sports event. Create a new document of the flyer size. For the sake of simplicity we used 800 x 600 pixel dimension. Take an image of player. Using your favourite cutout method creat a out of the player. Copy and paste the player cutout on the main file. Apply settings as shown below. This will give a post to rise look to the player. From bottom of the layer palette select new adjustment layer and select hue/saturation. From bottom of the layer palette select new adjustment layer and select Levels. And select the player layer.Double click the layer to open layer style window and apply settings as shown.