


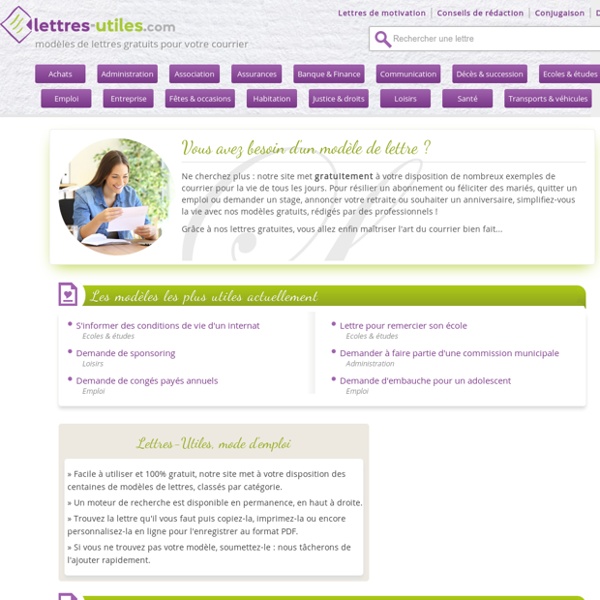
Bienvenue sur Pratiks.com - Accueil - Pratiks.com Excel 2007 : Introduction Le bouton Office Le nouveau menu inclut le bouton Microsoft Office qui remplace le menu Fichier. La barre d'accès rapide La barre d'outils d'accès rapide permet d'y placer les commandes que vous utilisez le plus souvent pour qu'ils soient plus facile d'accès. Pour ajouter ou personaliser une commande à la barre d'accès rapide Appuyez sur le flèche pointant vers le bas situé à la fin de la barre d'outils Accès rapide. Vous pouvez immédiatement sélectionner parmi la liste des commandes souvents utilisées. Sélectionnez l'option Autres commandes... À partir de la fenêtre des options Excel, sous l'option Personaliser, vous pouvez choisir les commandes que vous désirer ajouter à la barre d'accès rapide ainsi que l'ordre de présentation sur la barre. Sélectionnez la commande de votre choix de la liste des commandes et appuyez sur le bouton Ajouter >>. Appuyez sur les flèches pointant vers le haut ou vers le bas pour déplacer la commande dans la liste des commandes accessibles. Le Ruban Les onglets
Deux services gratuits pour envoyer de gros fichiers par email Les services e-mail que nous utilisons d'habitudes ne supportent pas, dans la plupart d'entre eux, l'envoi de gros fichiers à moins qu'on les divise en plusieurs petits fichiers. Ce qui a donné raison d'exister à d'autres applications et services. Si vous avez besoin d'envoyer un gros fichier à une tierce personne je vous conseille d'essayer ces deux services en bas. 1° Wetransfer est la meilleure application de tous. Il permet non seulement d'envoyer de gros fichiers sans probleme mais aussi il supporte jusqu'à 20 destinataires à la fois. 2° Transferbigfiles est une autre solution gratuite pour ceux qui ont besoin d'envoyer de gros fichiers par email gratuitement et facilement sans avoir à les diviser en parties. Vous avez aimé?
Ecrire des nombres en toutes lettres dans Excel - Excel Compétence Tutoriel explicatif et imagé pour excel Convertir des nombres en toutes lettres sous Excel est une fonction qui est très utile lors de l'établissement de factures, devis, etc.... mais le soucis c'est que mise à part les dates et mois que vous pouvez nativement convertir, aucune fonction n'est incluse de base dans Excel pour cette opération. Par contre une macro a été créée à cet effet et se nomme ConvNumberLetter. Afin de pouvoir en bénéficier il convient préalablement de l'installer. Elle sera ensuite disponible comme une fonction. Installation et paramétrage de la macro Commencez à placer la macro ConvNumberLetter.xla dans votre répertoire de macro par défaut. Cela fais, lancez Excel allez dans "Fichier", "Options", "Complément" puis Atteindre" et sélectionnez "Macro Complémentaire" et cochez la macro NBLettre Cela fais, il ne vous reste plus qu'a retourner sur votre feuille de calcul pour utiliser la nouvelle fonction. Utilisation de la fonction ConvNumberLetter =ConvNumberLetter(B6;1;0) La fonction demande 3 paramètres :
Seniors et TIC (formation CORAIA) Les TIC peuvent contribuer à réduire la fracture numérique entre les générations, à lutter contre l’isolement des seniors et à faciliter leur autonomie. Ce parcours vise à former les animateurs d’EPN à l’accueil de publics seniors. Il se décompose en 4 modules d’auto-formation : 1. 2. 3. 4. Licence : Creative Commons by-nc-saSource : CORAIAGéographie : Rhône-Alpes Mots-clés : senior Posté par DUI le Mardi 21 décembre 2010 Catégories : Populations accueillies, Recherche avancée, Seniors Adav Europe : L’accès facilité aux projections publiques non commerciales par de véritables programmations avec le DVD ! Colaco Vidéo : Lire et Éditer Logiciels libres ▶ Multimédia ▶ 35 logiciels libres Indispensables Des logiciels qu'il ne faut pas rater. Media Player Classic LE lecteur multimédia (audio, vidéo, DVD) libre sous Windows VLC media player VideoLAN Client, solution de lecture et de diffusion vidéo Sélection Des logiciels très utiles. KDEnLive Kdenlive permet de faire du montage vidéo de manière très intuitive. Autres Logiciels Des logiciels à découvrir. Aegisub Créer et éditer facilement vos sous-titres Avidemux Editer facilement vos vidéos CamStudio "Filmer" l’écran de votre ordinateur ! Vous ne trouvez pas votre bonheur ? Ajouter un logiciel ou le trouver ailleurs L'annuaire de logiciels libre de Framasoft ne vise pas l'exhaustivité mais plutôt à vous proposer la meilleure sélection de logiciels libres. Cependant, il est possible (voire probable) qu'il manque d'excellents logiciels dans la catégorie "Vidéo : Lire et Éditer". Enfin, vous pouvez aussi allez voir du côté de nos amis de wikipedia. Framasoft needs you !
Le Top 10 des créateurs de sites 2013 Que sont les créateurs de sites ? Les créateurs de sites sont des programmes faciles d’emploi qui permettent à n’importe qui de créer son propre site web en toute simplicité. Auparavant, les sites web étaient écrits manuellement par des programmeurs, dans un code informatique compliqué. Un constructeur de sites permet à pratiquement n’importe qui de créer une page web. Fonctionnalités des créateurs de site Les constructeurs de site intègrent des outils de conception, des systèmes de gestion de contenu, une aide au référencement par les moteurs de recherche, et bien plus encore. Ces modèles offrent des structures, des styles et des thèmes divers que vous pouvez combiner et accorder selon vos préférences. Une fois choisi votre modèle, organisez la présentation et le fonctionnement de votre site web en uploadant des galeries photos, des textes ou du contenu vidéo. Choisir un créateur de site internet Assistance technique et service client