


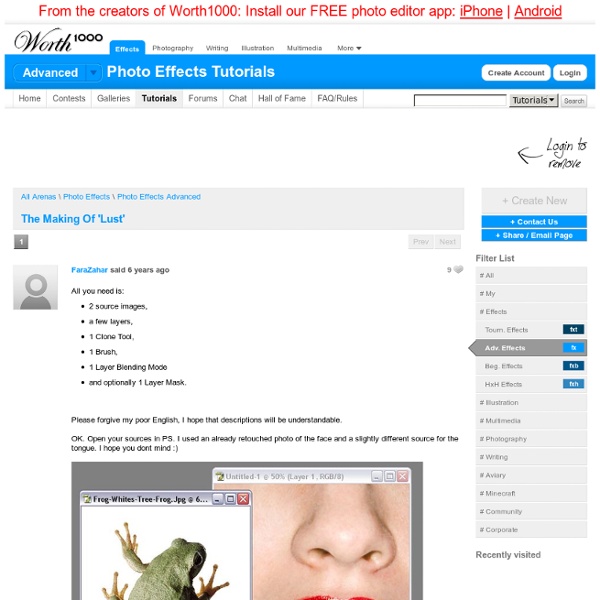
Fractal World Gallery Thumbnails : cosmic recursive fractal flames or flame fractals Fractal World Gallery contains a collection of Pure flame fractals, fractal flame composites, fractals, etc: established 1998 Flame Fractals date from 1998 to the Present. by Cory Ench © 2007 Images from this gallery may only be used with artist's permission Fractal software includes Frax Flame and Apophysis for cosmic recursive fractal flames. FAQ I CONTACT I PRINTS More artwork by Cory Ench at www.enchgallery.com 164 images in room 7 click on the thumbnails for full view fractal image 164 images in room 7 120 images in room 6 120 images in room 5 120 images in room 4 120 images in room 3 132 images in room 2 120 images in room 1 Other non fractal art by Cory Ench at home Thanks for viewing the Fractal World Gallery.
Cinemagraph Tutorial - fernandojbaez.com Cinemagraphs more than a photo, but not quite a video. The first time I ever see this type of photography was almost a week ago, I came across two amazing blog, from Jamie Beck and Coco Rocha. They make this awesome picture that they called “cinemagraph”. The cinemagraph are simply a .gif file with more artistic feel that the regular .gif you see everywhere. You need first a good picture that look great as a still photo. Now you have your video, open Photoshop CS5 go to file>open and search for the video In the animation palette select only the frames that you want the movement, one or two second are enough in most case but you make that decision. Now go to File>import>video frame to layers… Now the animation palette have the frame and in the layers palette have all the frame in layers that you can mask and edit. Make the same with all the frames just remember that the layer that are visible are the ones that are going to appear in that specific frame. That’s it, you are done. Update:
Haunted Room Today I gonna show you how to realize from scratch a ghostly scene in few steps. We will use a couple of stock photos and modify them so they will look harmoniously combined. In particular we will deal with the burn tool, layer masks and some Photoshop filters often overlooked. Preview: Click to enlarge Step 1 The starting point of this tutorial is the photo of an abandoned castel room. Open the photo in Photoshop. Step 2 To darken the room, duplicate the layer (ctrl+J) and set the duplicated layer blend mode to Color Burn with opacity 30%. Step 3 Now I don’t like this “warm” atmosphere. Step 4 To make the details of the room more evident, press shift+alt+ctrl+E to merge all the layers into a new layer. Then set the layer blending mode to Overlay. Step 5 You can notice there is a light coming from the left, there should be a window in front of the bed. Now press shift+ctrl+U to desaturate the layer and set its blending mode to screen. Step 6 Step 7 Step 8 Step 9 The kid is too mush saturated.
Instant website and print color schemes with ColorSchemer Studio [pc]$49.99v2.1ColorSchemer Studio 2PC ColorSchemer Studio 2 is a professional color-matching application that will help you build beautiful color schemes quickly and easily. Use ColorSchemer Studio to identify color harmonies for the web (RGB) or print (CMYK), create palettes from photos, search over a million existing color schemes, mix colors, create gradient blends, and much more! Why ColorSchemer Studio? ColorSchemer Studio makes it easy to: Create and save color palettes Select a starting color and ColorSchemer Studio does the rest. Identify color harmonies Use the dynamic color wheel to identify color harmonies and matching colors based around any starting color. NEW Access over a million pre-made color schemes Connect to the COLOURlovers community to browse, search, and download over a million user-created color palettes without ever leaving the program. Pull unique palettes from photos or images NEW Build custom LiveScheme formulas Watch a quick demo video! Print your color schemes
Simple Adjustments With everyone and their grandmother having a digital camera you can make almost anybody look like a professional photographer, well, better-than-amateur at least. You can use this simple process on almost any photo you take. Let’s start with our regular, old, point-and-shoot photo. This one was taken with a little higher-end camera, but it can still use a lot of work. First, we’re going to sharpen our image a bit using the Unsharp Mask [Filter > Sharpen > Unsharp Mask]. Now we’re going to add a Levels Adjustment layer [Layer > New Adjustment Layer > Levels]. Next step is to add a Brightness/Contrast Adjustment layer [Layer > New Adjustment Layer > Brightness/Contrast]. One more adjustment layer… the Hue/Saturation Adjustment layer [Layer > New Adjustment Layer > Hue/Saturation]. Now you can probably already see how much of a difference these few steps make. It’s a subtle change, but it usually makes the photo look nicer. I’m going to start by duplicating my Background Layer [Ctrl + J].
Photoshop Tutorials - Age Progression Disclaimer: None of the given Photoshop Tutorials are written by me. They are all taken from various sources on the Internet and I compiled some of them for you. Hope you understand. More are in the line. Here’s a little tutorial showing you how I basically go about aging a woman’s face in Photoshop. Preface I've been asked several times by different members to post a tutorial on how I age-progress a person. Men and women age a little bit differently but since I've only aged female celebrities thus far, I'll just focus on women for this tutorial. Step 1: Choosing an Appropriate Photo When deciding to age-progress a celebrity’s face, I try to select a picture that is touched-up as little as possible. I find that candid shots, or any shots that have not been taken in a studio, work best because the resulting harsh lighting reveals more of the skin’s details i.e. slight bags under the eyes and faint wrinkles. Step 2: Collecting Reference Material Reference material is key in my method of aging.
Remove Someone Completely With the launch of the new Adobe Suite of programs comes the long awaited Adobe Photoshop CS5. Packed with new features to speed up your workflow it truly is the most advanced edition of Photoshop to date. One of the new features we will be looking at today is called Content Aware. This feature allows you to quickly fill in a selection with surrounding content making it look like a part of the original image. In this case we will choose to remove a person from a photo, this can be done in less than five minutes. With the additional image enhancements this tutorial will take you less than 10 minutes to complete. Original Image Before we begin, download the image that we will be working with. Step 1 Using the content aware tool on different images produces different results. Step 2 We are extracting the person on the left from this photo. Notice in the image below how far I am drawing the path from the subject. Step 3 Once you complete the path around the subject, turn it into a selection.
Free Photoshop Plugins Photo Enhancement BleachBypass is a Photoshop-compatible plug-in designed to digitally simulate the traditional “bleach bypass” technique, producing pleasing film-like results. The bleach bypass, or “bleach skip” technique involves the partial or complete skipping of the bleaching stage during the processing of a colour film. This prevents the silver from being removed from the negative, and the result is a contrasty image with muted colours. The technique is often used extensively in motion pictures, such as “Saving Private Ryan” and “Three Kings”. Beautifier – soft focus and richness enhancing filter, perfect for portraiture. HotPixel automatically detects and removes “hot pixel” noise from digital camera images. Local Contrast Enhancement brings out detail.This is accomplished by increasing the contrast between a pixel’s value and the mean value of the adjacent pixels in a local area of the photo. Image Adjustment shows how different adjustments are made in programs like Photoshop.