


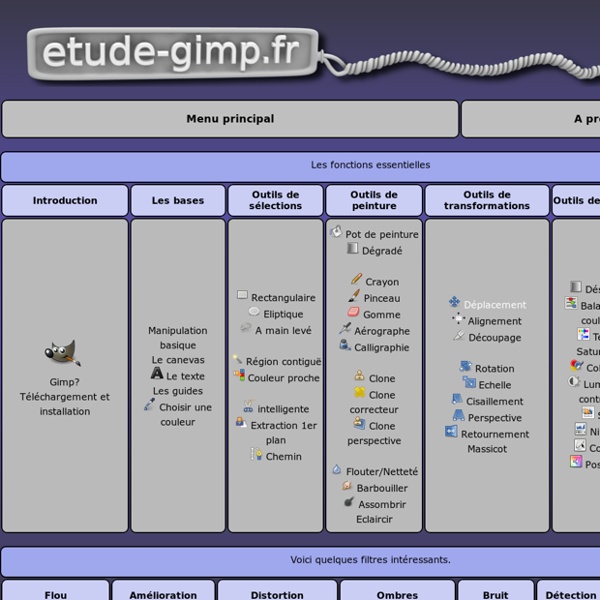
GIMP FX Foundry: Files Apprenez à créer avec GIMP 2.6 ! "Apprendre Gimp, c’est trop difficile !" Combien de fois j’ai entendu cette phrase-là ! Beaucoup pensent qu’il est plus difficile d’apprendre Gimp à cause de son interface atypique qu'il a toujours eu et dont les utilisateurs de Windows ne sont pas habitués. Vous voulez apprendre le graphisme 2D, que ce soit pour pouvoir faire de la retouche photo, du webdesign ou des montages ou encore de la peinture numérique ? Et tout ça, à partir de zéro ! Des tutoriels séparés où on apprend un outil ou un truc, c’est bien, mais un cours structuré à jour pour apprendre pas à pas, c’est mieux et d’ailleurs, les besoins pour ce type de cours sont criants. Qu’apprendra-t-on dans ce big-tuto ? Dans l’optique de commencer à partir de zéro, je vais commencer par vous apprendre les bases essentielles à connaître, de la prise en main de l’interface jusqu’aux calques et sélections, en passant par les outils de peinture. Historique
500 tutoriels pour GIMP en français ATTENTION: cet article est ancien, certains liens sont morts, mais il est compliqué de tout vérifier: si vous ne trouvez pas le tutoriel que vous cherchez, indiquez-le dans les commentaires et les liens correspondants seront mis à jour, ou de nouveaux tutoriels seront mis en ligne. Vous aimeriez peut-être retoucher vos photos de vacances pour mettre un gros soleil au lieu d'un ciel pluvieux ou des palmiers sur la plage de Dunkerque ? Vous aimeriez bien faire du graphisme de temps en temps ? Vous feriez vous-mêmes vos cartes de voeux et vos invitations de mariage si vous pouviez... Mais vous ne savez pas le faire. Gimp c'est quoi ? Mais bien sûr, ce beau rêve ne s'atteint pas en claquant des doigts. Tout d'abord, il faut télécharger The Gimp et l'installer. Ensuite, avant d'attaquer tous les tutoriels qui vont suivre, il est toujours utile d'avoir à portée de main ou dans ses favoris quelques documentations complètes de référence. TexteAppliquer du flou cinétique à un texte
Apprenez à créer avec GIMP 2.8 ! Version en ligne Table des matières Apprenez à créer avec GIMP 2.8 ! "Apprendre Gimp, c’est trop difficile !" Combien de fois j’ai entendu cette phrase-là ! Vous voulez apprendre le graphisme 2D, que ce soit pour pouvoir faire de la retouche photo, du webdesign ou des montages ou encore de la peinture numérique ? Et tout ça, à partir de zéro ! Des tutoriels séparés où on apprend un outil ou un truc, c’est bien, mais un cours structuré à jour pour apprendre pas à pas, c’est mieux et d’ailleurs, les besoins pour ce type de cours sont criants. Qu’apprendra-t-on dans ce big-tuto ? Dans l’optique de commencer à partir de zéro, je vais commencer par vous apprendre les bases essentielles à connaître, de la prise en main de l’interface jusqu’aux calques et sélections, en passant par les outils de peinture. Une fois que vous aurez terminé le cours, vous serez en mesure de suivre aisément les tutoriels externes dont je regrouperai les sites dans l’annexe. Historique Introduction à GIMP GIMP, c'est quoi ?
gimp4you : des tutoriels pour Gimp Gimp 2.8 - 2. S'exercer (bases) 5a. Photo avec texte 1 Aide sur le site officiel a) Fichier / Ouvrir / les photos Image8b-texte-saint-emilion.jpg : et Image8c-saint-emilion.jpg : But-consigne : Créer une publicité pour le tourisme à Saint-Emilion en vous inspirant de la publicité du dessus. b) Clic droit, Dupliquer le calque c) Outil / texte et ajuster les options de cet outil : choisir une policetaille de police : 150 px cocher la case lissagecouleur : la choisir avec la pipette dans la photojustification : au choix d) tracer un cadre sur l'image et taper votre texte e) si nécessaire ajuster les bords du cadre en cliquant sur les bord dans le cadre, de façon à voir tout le texte f) modifier éventuellement le texte dans le cadre (éditeur) g) sélectionner le calque du texte (dans la fenêtre des calques à gauche), choisir l'outil de déplacement , cocher "déplacer le calque actif" et déplacer le texte où vous voulez. h) pour copier un calque, utiliser le clic droit sur le calque à gauche et choisir Dupliquer le calque 5b. 5c.
GIMP , 214 tutoriels vidéo Gimp sur TUTO A quoi sert le logiciel Gimp est un logiciel de retouche et de traitement d'image. Il s'agit du principal concurrent de Photoshop d'Adobe dont il est l'alternative gratuite puisque distribué sous licence libre GNU. Historique L'aventure GIMP (pour General Image Manipulation Program) démarre en 1995 avec Peter Mattis et Spencer Kimball. L'idée est alors de développer un soft gratuit permettant de retoucher des images fixes (ex: photo) sous environnement UNIX, Linux ou Darwin (coeur de Mac OS). Description du Logiciel GIMP est un logiciel entièrement dédié à la retouche d’image. Et les parallèles ne s’arrêtent pas là avec Photoshop puisque GIMP fonctionne lui aussi suivant un principe de calque qui permet à l’utilisateur de réaliser des compositions simples ou très complexes en superposant et fusionnant les éléments. GIMP accepte également l’ajout de plugins extérieurs. Plateformes compatibles 100% compatible Mac OS, Windows, Linux et UNIX
GIMP : les meilleurs sites de tuto et autres didacticiels Donc voici ma sélection de tutoriels francophones et anglophones pour The Gimp : En anglais En Français Proposé par mes lecteurs fr.tuto.com Bien sûr, il y en a une tonne d’autre sur le net mais je me débrouille déjà pas mal avec ceux-là lorsqu’il m’arrive d’utiliser Gimp. Je vous avouerais que malgré ma préférence pour les logiciels libres, comme j’ai commencé à apprendre à utiliser Photoshop au départ j’ai du mal avec l’usage de Gimp (même si L’interface des dernières versions est devenue quasiment un clone de Photoshop). Comme d’habitude, si vous en avez d’autres à proposer, laissez les dans les commentaires et je les rajouterai.
Remplacer une tête sur un corps avec Gimp Dans ce tutoriel, nous allons utiliser Gimp pour une retouche photo avancée. Nous allons voir comment placer la tête d’une personne sur le corps d’une autre. Voici notre photo de départ: Et voici ce que l’on va obtenir: Voici le visage qui va être « transplanté »: Petite note sur les photos sources: L’homme à la casquette jaune est le rédacteur (entre-autre) du blog cocktail de web qui a bien voulu me prêter cette photo et je l’en remercie.La photo de l’homme en cravate est une photo trouvée sur le site photo-libre.fr. Maintenant au boulot ! Suppression de l’ancien visage La premiere chose que nous allons faire, c’est d’effacer la tête de l’homme en cravate avant de lui coller un nouveau visage. Choisissez l’outil « Clonage » dans la boite à outil. Dans les options de l’outil, choisissez une brosse à bord doux. Cliquez sur les nuages à droite du visage tout en appuyant sur la touche « ctrl ». Relachez le bouton « Ctrl » puis dessinez sur le visage. Le nouveau visage Détourage Couleur de peau
La vache Milka revisitée avec Gimp Dans ce tutoriel, on va se faire un petit plaisir avec une retouche photo qui ne sert à rien: juste pour le fun ! Nous allons maquiller (virtuellement) une vache pour lui donner l’aspect de la célèbre vache Milka. Nous allons même revisiter cette icone de la pub en lui tatouant un texte personnalisé. Voici ce que l’on va obtenir: Et voici la photo initiale: Pour cette manipulation, j’ai aussi utilisé une police de caractère particulière (qui s’approche de celle de la publicité Milka). Manipulation Ouvrez la photo de la vache avec Gimp. La couleur de la vache Dans la boite à outil, cliquez sur la couleur de premier plan (par défaut le noir). La fenetre de choix de la couleur s’ouvre, choisissez un violet assez foncé (notation HTML #6a51a4). Ajoutez un nouveau calque en cliquant sur le bouton Nouveau en bas de la fenetre de calques. Vous devez maintenant voir une image avec une dominante violette bien marquée. Ajouter le texte Occupons nous maintenant du texte. Les taches ). Renforcer la couleur
Réaliser l’effet de mise en abime avec Gimp La mise en abîme consiste à intégrer une image dans une portion d’elle-même. Apprenez à réaliser cet effet spectaculaire avec Gimp. La mise en abîme est un effet vraiment unique. Et voici la photo que nous allons utiliser pour travailler: Pour la prise de vue, n’importe quelle exposition fait l’affaire. Manipulation La manipulation consiste à « découper » l’intérieur du cadre à l’image pour le rendre transparent. Avec cet outil, tracez une sélection le long de la photo encadrée. Note: Si la sélection de votre photo est moins régulière que celle de l’exemple, vous pouvez utiliser une méthode de détourage complexe. Une fois la sélection bouclée, nous allons l’utiliser pour créer un masque de calque. Note: Pour l’ajout du masque, l’option « sélection » permet de garder tout le contenu de la sélection et d’effacer tout le reste. Maintenant que nous avons notre cadre transparent, nous allons copier plusieurs fois le calque pour avoir notre effet. Incrustation des calques Conclusion
Le Tilt Shift Effect: Transformer un paysage en maquette Dans ce tutoriel, nous allons créer un effet qui donne une impression de miniature avec Gimp. Cet effet (connu sous le nom de « tilt-shift effect« ) permet de donner l’impression qu’un objet est beaucoup plus petit qu’en réalité en jouant sur la profondeur de champ. Voici ce que l’on va obtenir: Et voici l’image de base: Le principe est de diminuer artificiellement la profondeur de champ. Manipulation On ouvre donc la photo avec The Gimp. Maintenant, on va rendre flou le calque que l’on vient de créer. Ajoutez un masque sur le calque « Copie de Arrière-Plan »: clic droit sur le calque puis « ajouter un masque de calque ». Il reste maintenant à travailler le masque de calque pour que la transition entre le calque net et le calque flou soit progressive. Dans les options de l’outil dégradé, on choisit le mode « différence ». Une partie de l’image devient nette: on dessine un deuxième dégradé comme sur l’image suivante: (la touche « Ctrl » pendant le tracé permet d’avoir un trait vertical)